How To Translate Subtitles on Vimeo
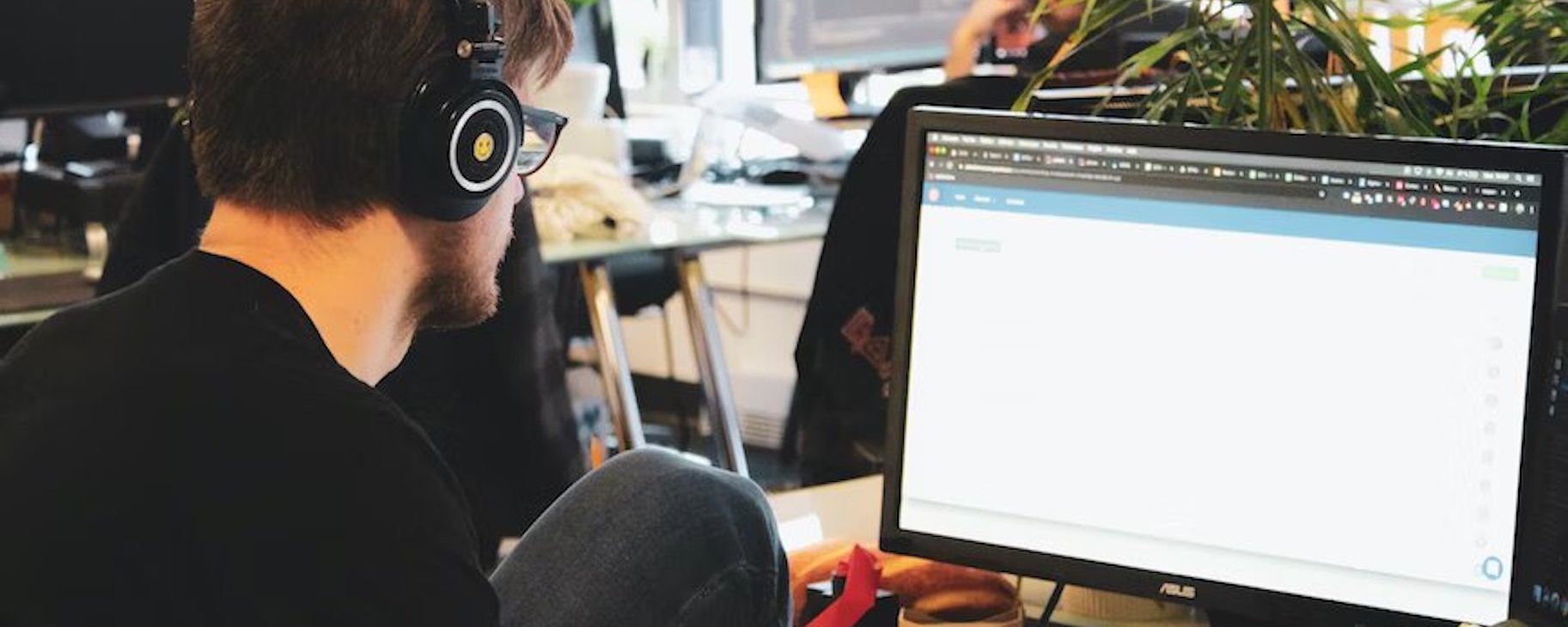
Vimeo, a prominent platform for hosting and sharing videos, offers a range of features designed to help you connect with a global audience. Whether you aim to engage viewers worldwide, Vimeo provides a user-friendly and efficient solution for translating your video content. By leveraging Vimeo's integrated tools and integration options, you can effortlessly translate your videos, include subtitles or captions, and ensure your message resonates with diverse audiences.
The following steps explicitly explain how to translate/transcribe content using Vimeo.

1. Upload your video to Vimeo
The initial step is for you to sign in to your Vimeo account. Locate and click on the "Upload" button. Choose the video file you wish to transcribe from your computer. Wait for the upload to complete. The duration will depend on the video's length. Once uploaded, Vimeo will begin processing the video, which may take some time. Meanwhile, if you upload your video through a link, copy your Video URL to extract your video to Vimeo.
2. Adjust the video setting
Once the video processing is complete (either by manual upload or copied video URL), navigate to the video settings page. Locate the "Settings" tab situated below the video player and click on it. In the provided space, enter the necessary order details. Along with pasting your video's URL, you can enhance your order by selecting additional services offered. After completing the relevant information, proceed to the checkout process. Once the transcript is prepared, you will receive an email notification. This is the next step.

3. Access the caption tab
To access the captioning options, navigate to the settings page first. Once you are on the settings page, you will notice various tabs displayed on the screen. Locate and click on the specifically designated "Captions" tab among these tabs. By doing so, you will gain access to the available captioning options. This tab is where you can find and modify settings related to captions, such as font size, color, background transparency, or any other customization options provided by the platform or application you are using.
4. Add a track
You should locate the "Captions" tab to add captions. Depending on your video editing software or platform, this tab may be labeled differently or located in a different section of the interface. It is usually found in the video editing or settings menu. Once you have found the CAPTIONS tab, click on it to access the caption settings for your video. This tab is where you can manage and customize the captions for your video. Look for the + ADD CAPTIONS button within the CAPTIONS tab. It is typically placed prominently, allowing you to find and click on it easily.
This button is specifically designed to create a new caption track for your video. Clicking on the + ADD CAPTIONS button will prompt a dialog or a new section to appear, enabling you to enter or upload your captions. This is where you can input the text of your captions, either manually or by importing a pre-existing caption file. Depending on the platform or software you are using, you may have additional options for customizing your captions' appearance, timing, and formatting. Explore the available settings to make any desired adjustments to your captions.
Once you have entered or uploaded your captions and made any necessary modifications, save or apply the changes to your video. The specific method of saving or applying the captions may vary depending on your platform or software. Look for a SAVE or APPLY button or any instructions provided within the interface.

5. Choose your method
Vimeo offers a range of captioning methods to cater to different preferences and requirements. These methods include uploading an existing caption file, manually creating captions, or utilizing an automated captioning service. This variety allows users to choose the captioning method that best suits their needs and ensures that their videos are accessible and inclusive to a wider audience. Whether you have pre-existing captions in a specific format, prefer to create captions yourself, or opt for an automated solution, Vimeo provides the flexibility and tools to facilitate the captioning process effectively.
6. Uploading an existing file
You have the option to upload a caption file, such as a . SRT or .VTT file for your video if you already have one. This can be done by selecting the file from your computer and uploading it to the platform.
7. Creating it manually
If you would like to add captions on your own, you can manually type them into the caption editor offered by Vimeo. You can input the captions directly into the provided tool without relying on automated processes or external assistance. This allows you to have full control over the content and wording of the captions, ensuring accuracy and customization according to your preferences. By manually creating captions through Vimeo's caption editor, you can ensure that the captions accurately reflect the dialogue and important audio information in your videos, providing an inclusive viewing experience for all audiences.
9. Edit and review
Once you have added captions to a video, it is essential to go through the process of editing and reviewing them to ensure their accuracy and quality. Editing captions involves various tasks, such as adjusting their timing, correcting any errors, and ensuring that the captions are synchronized perfectly with the corresponding audio or video content. By carefully reviewing and refining the captions, you can enhance the overall viewing experience for individuals who rely on captions, making the content accessible to a broader audience.
10. Save and publish
When you have completed the process of creating captions for your video, and you are content with the result, you can proceed by clicking on the SAVE button. This action will preserve your changes and incorporate the captions into your video. As a result, when viewers watch your video, they can enable the captions and view them alongside the visual content. This feature allows viewers who may benefit from captions, such as those who are deaf or hard of hearing or those who prefer to read along, to have a more accessible and inclusive viewing experience.
Using a third party like Happy Scribe
Meanwhile, you can use a third-party app, Happy Scribe, to convert your audio/video to text. How can you do that? Follow the steps below:
- Sign up with Happy Scribe.
- Upload your video to the platform
- Choose the type of transcription services (human-generated or AI- generated).
- Download your transcription in a suitable format, such as SRT or WebVTT.
- Review the file and make any necessary edits using the subtitle text editor provided by Happy Scribe.
- Log in to Vimeo and select the video you want to add subtitle.
- Open the transcript menu by clicking on the CC button, then go to settings and select the video upload option.
- Choose your transcript file and upload it to your online video.

André Bastié
Hello! I'm André Bastié, the passionate CEO of HappyScribe, a leading transcription service provider that has revolutionized the way people access and interact with audio and video content. My commitment to developing innovative technology and user-friendly solutions has made HappyScribe a trusted partner for transcription and subtitling needs.
With extensive experience in the field, I've dedicated myself to creating a platform that is accurate, efficient, and accessible for a wide range of users. By incorporating artificial intelligence and natural language processing, I've developed a platform that delivers exceptional transcription accuracy while remaining cost-effective and time-efficient.