
How To Add SRT Subtitles to Vimeo
Dive into the world of SRT subtitles on Vimeo, and learn how they boost video engagement, accessibility, and SEO

Bust language barriers on Vimeo by enhancing your videos with subtitles via Happy Scribe, with this step-by-step guide.
Today, Vimeo has become a popular platform to share and showcase your videos. One good part of Vimeo is that it helps users add captions and translations to their videos effectively.
However, the language barrier can limit active communication and reach for users. So, it’s best to use third-party transcription! In this article, prepare as we show you a step-by-step guide on translating your videos on Vimeo using a third party like Happy Scribe.
If you don’t have a Vimeo account and want to create a new one, go to the Vimeo website and sign up for free. Provide all the necessary information and follow the instructions to create your account.
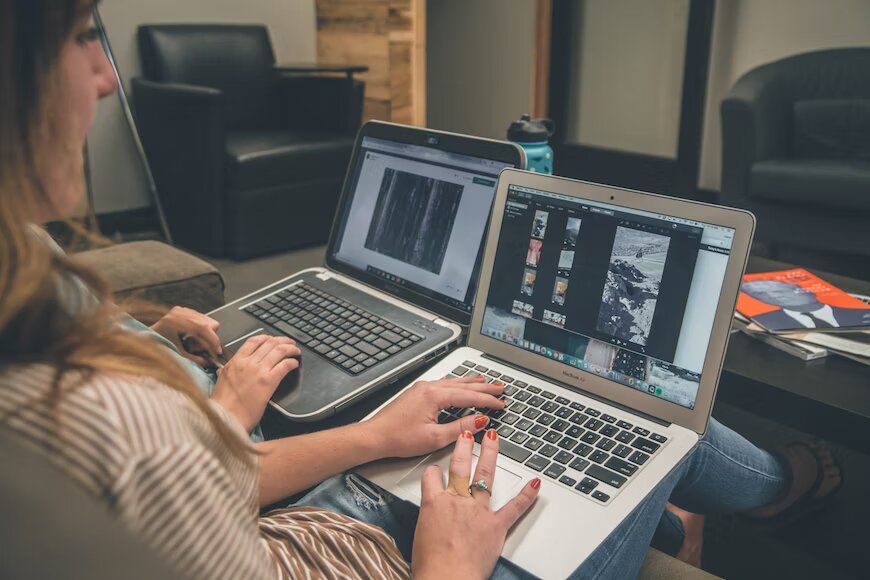
Once you successfully sign in to your Vimeo account, access the upload page by clicking “Upload” at the top right corner of the platform. Vimeo is an advanced platform that supports a wide range of video users.
Click on “Choose a video to upload” from the page. A file window browser will help you navigate to its location on your PC where the file is saved. Select the file and click “Choose” or “Open” to begin uploading.
Once the upload process is complete, click the “...” button below the player. You should see this icon as you navigate to the video page. Click “Add Queue for transcription,” this method helps initiate the transcription process.

You must have transcribed the file to add the selected text overlay for your video file. You can only generate captions for videos from these files. If you’re a paid user, you have access to an automatic transcription feature in the platform. With this, Vimeo automatically transcribes your video to create the corresponding captioning every time you upload. You can toggle this feature “On” or “Off” if you don’t need it. You must have enterprise, advanced, and premium accounts to access streaming captions during Webinars or Live Events.
It’s a bit complex for free users as you’ll carry out the process manually. Once you have a transcript file ready to upload, head to your video manager, click “Advanced” for additional video settings, and click “Distribution” followed by “Subtitles.” To select your video captions language and file type, click the “+” button.
To upload the caption file, click “Choose File.” Once you’ve successfully uploaded the caption, toggle the file to activate it. As a paid user, you can edit the automatically generated transcripts. Free users are faced with downloading, editing, and re-uploading any caption files that need corrections.
However, there are many third-party programs to generate caption files from if you have a free Vimeo account or would prefer something else to the one the platform developed for your paid account. Happy Scribe is one of the best options out there. And our focus here is Happy Scribe, which takes us to the next step.

You need Happy Scribe in your translation workflow to generate practical caption files for your Vimeo video. Visit the Happy Scribe website to create a new account if you don’t have one. Like every other platform, Happy Scribe has many pricing plans for different needs. Check your requirements and select the plan with the best value for money. But we focus on their free trial for this guide, so what next?
Once you log into your Happy Scribe account, click “New Transcription,” select “Upload a video file,” locate the correct file on your PC and let Happy Scribe run the upload process. You can upload your video file from Google Drive, an external storage drive, Adobe Creative Cloud, Dropbox, and YouTube. For its overall rating and ease of use, this service automatically transcribes the uploaded video and generates a transcript.
To review and edit the automatically generated transcripts, Happy Scribe offers a user-friendly editor that you can use. Reviewing and editing a transcript ensures accuracy and clarity in a caption. So, you have access to make any adjustments, like correcting spelling errors or improving sentence structure where needed.
Happy Scribe is the ability to translate transcripts into your preferred languages. Click the source language to select the correct language for translation. Unlike Vimeo, Happy Scribe offers over 120 languages, accents, and dialects, reaching a global audience. Happy Scribe has two optional translation techniques: human or machine-generated text. They are both useful depending on your choice.
The human option gives 99% text accuracy, while the process takes 24hrs. The automatic software only offers 85% text accuracy in a few minutes. And the captions will be downloaded after the procedure.
If satisfied, click “Export” in Happy Scribe and select the file format suitable for your requirements. Happy Scribe uses the same file format Vimeo supports. So, you can export the transcript as a subtitle file in SRT, WebVTT, or plain text.
Once you’ve exported the translated transcript in the specified format, return to Vimeo and choose the video you want to translate. To do this, go to your video manager or files by clicking the “…” icon under the video player and selecting “Subtitles.” Select the subtitled file you exported from Happy Scribe, and Vimeo will automatically add the translation to your video. And when users decide whether to see your translations, they can toggle it On and Off with the “CC” icon below the video player.
Now that you’ve translated and subtitled your video, what next? Vimeo offers an embed code to help you embed your video on blogs, websites, and social media platforms. You can also share your video directly from Vimeo.
With Vimeo, you get valuable insights into your performance through helpful features like the Google Analytics application. To track your metrics, connect your Vimeo account with Google Analytics. It helps you know how your video resonates with your target audience.
Aside from translating pre-recorded videos, you can also stream live with Vimeo. If you plan to make a video hosting or webinar, use the same translation process for real-time captioning. Follow the previous steps in this article to transcribe and translate the live audio feed and enable closed caption during the live stream. With this feature, viewers who speak different languages will understand your content and get thrilled.
The impact of translating videos on Vimeo is incredible. Looking at the success story of Andre Bastie, a passionate filmmaker who reached a global audience using Vimeo and Happy Scribe.
Using the step-by-step guide outlined in this article, Andre Bastie created a Vimeo account and uploaded his videos. He transcribed and translated his videos into many languages with Happy Scribe. With Vimeo’s closed caption feature, Bastie uploaded the translated captions to engage viewers worldwide with his content. And he was successful with this strategy. He also used Vimeo live streaming to reach an even wider audience. And Vimeo’s translated videos improved his social media presence. His online following grew exponentially as viewers shared his videos on Facebook, Instagram, and Twitter.
With the overall ease of use, value for money, and impressive customer support functionality provided by Vimeo and Happy Scribe, Andre Bastie posted translated video content that resonated with a broader audience. And he’s using this opportunity to teach his growing audience how he made it.
To translate and transcribe your video, visit Vimeo and Happy Scribe today. And follow this step-by-step guide to deliver Vimeo video content to create a lasting impact on your audience.

Dive into the world of SRT subtitles on Vimeo, and learn how they boost video engagement, accessibility, and SEO

Explore how Vimeo Library helps manage and share videos, its diverse pricing plans, and integration with Happy Scribe for transcription.

Looking to grow your Vimeo library and captivate audiences? This guide provides strategies to expand, download, and make the most of your video content.
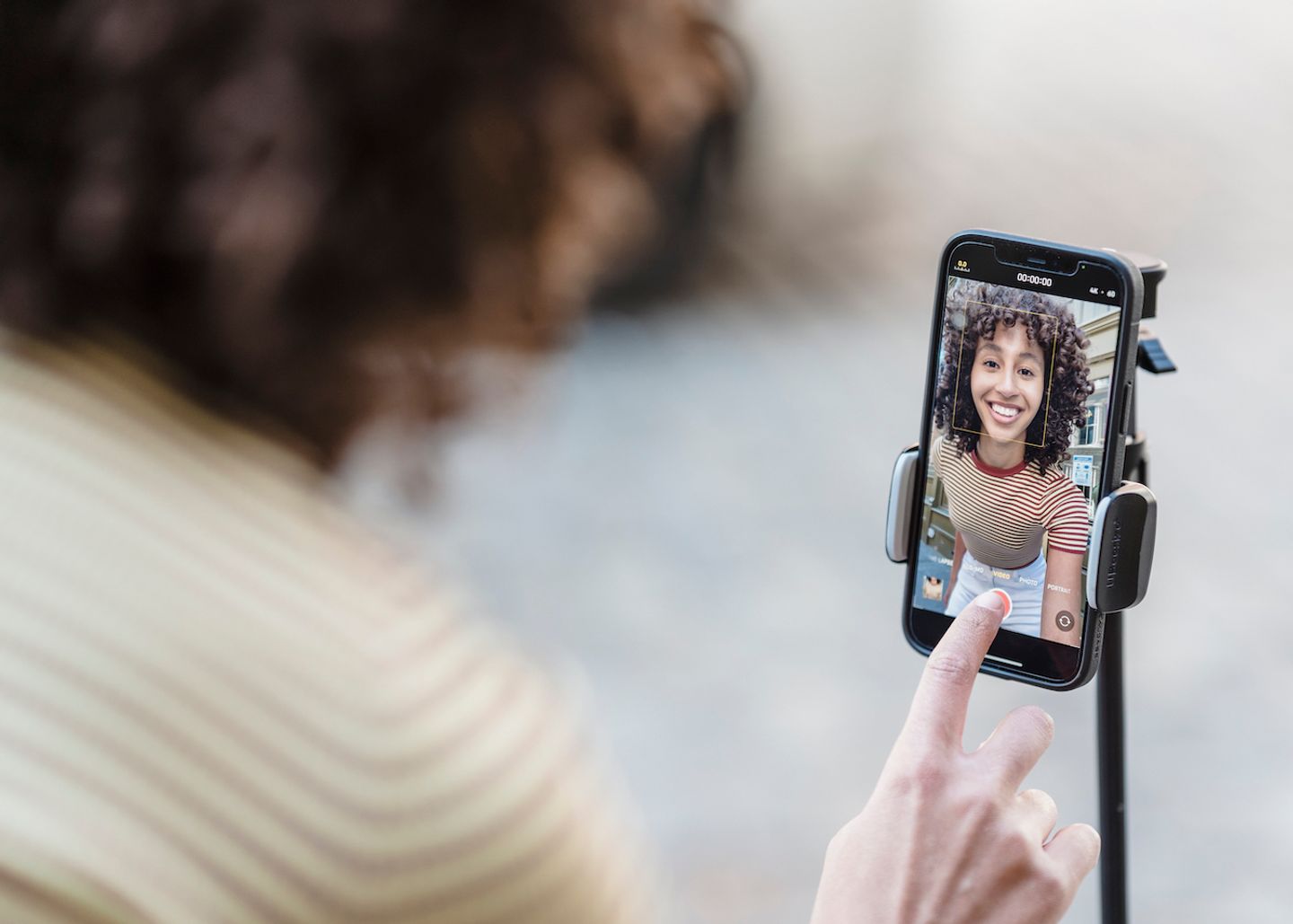
Concerned about missing or deleted videos on Vimeo? This article covers how long videos are stored, deletion reasons, and recovery methods.

Is downloading Vimeo videos legal? This article explores the legality and methods of downloading content from Vimeo, a leading video platform.
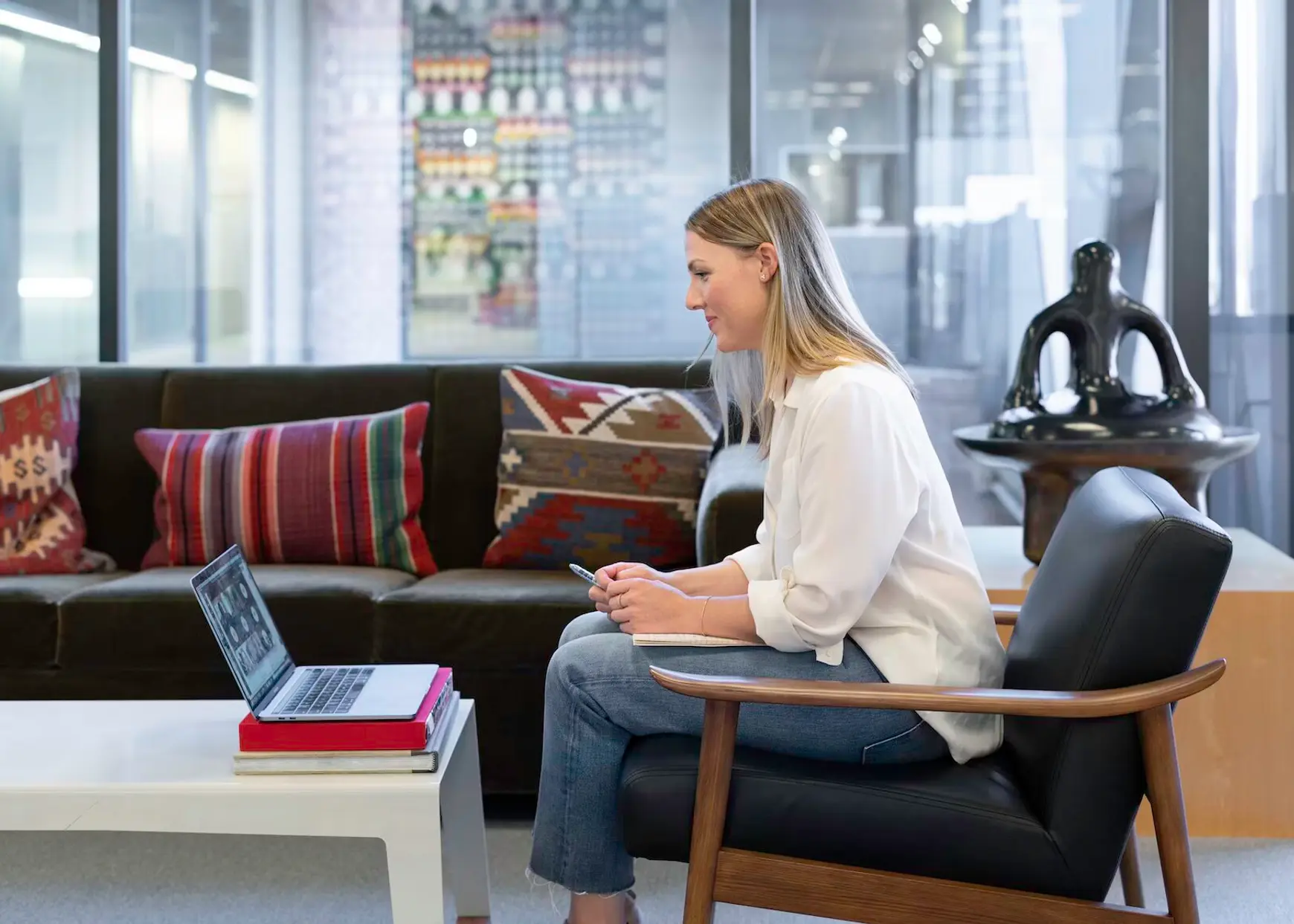
This guide explores the specifics of Vimeo, including memberships, video preparation, file formats, transcription, and subtitles, to help creators optimize their content.

In the digital age, privacy reigns supreme; Vimeo steps up, ensuring users have unparalleled control over their video content.

Vimeo provides unique video-sharing capabilities, prioritizing privacy and quality, making it the choice for professionals and creators.

If you want to download videos from Vimeo, you can use various online tools such as SaveFrom.net, Video DownloadHelper browser extension, or the 4K Video Downloader software. These tools will allow you to easily save Vimeo videos for offline viewing.

This blogpost explains Vimeo's fee structure for creators, highlighting the different membership options and the costs associated with each. It provides a clear breakdown of pricing and features, helping aspiring creators make informed decisions about their video hosting platform.