
How To Get The Translation On Zoom During a Zoom Webinar
Discover the critical role of language interpretation in Zoom webinars for inclusive, effective, and global communication.
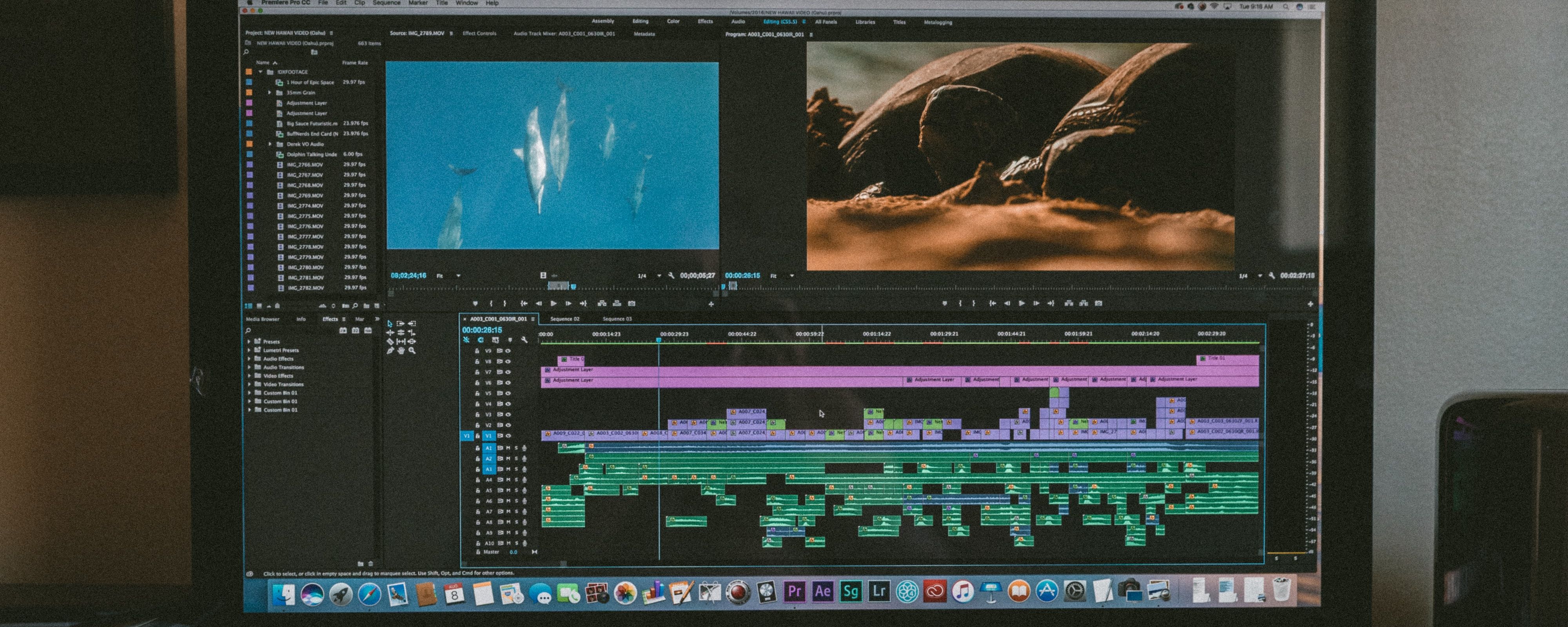
Convert Zoom video recordings into text using transcription tools like Happy Scribe, which offers transcription and subtitling services. Its membership plan uses a credit-based system, and it supports various file types and languages.
Imagine having an employer who is a fast talker. You are in a Zoom meeting, and your fast-talker boss is talking fast, that you need to keep up with the conversation. At this point, you can ask him to slow down, or you rely on a transcription service to transcribe all his words.
Online video meetings like Zoom meetings are becoming the real deal as remote work increases daily. Video meeting transcriptions are now needed to transcribe speech-to-text for fast-talker bosses.
Daily stand-up meetings are often filled with key information needed to run your daily task. Whether your recordings are from your boss, college professor, or colleague, it is necessary to have a transcription service on standby to avoid missing out on important details.
Let’s look at these tools and their features and benefits to see which one is suitable. We would look at how o use them to better understand which is best for you!
Happy Scribe is a good transcription service that offers both transcription and subtitling services, depending on your preference. Happy Scribe works like an automated video transcription service.
The membership plan works like a credit base system, where members must refill their credit to use the transcription service. However, the Happy Scribe transcribes video accurately into readable text.
The lowest amount of credit you can recharge is €12 for 60 minutes. If your Zoom video recording is 20 minutes, you have a leftover credit of 40 minutes for your subsequent transcription.
One of the beautiful things about transcribing with Happy Scribe is that it allows you to upload your Zoom video meeting recording file to the platform and automatically convert them into text format.
It accepts all kinds of video files like - aac, mp4, mkv, avi, and more and can export in all file types, including PDF, TXT, Word, SRT, STL, JSON, MAXODA, VTT, AVI, and more. It also supports multiple languages, including - English, Spanish, German, Dutch, Polish, French, Italian, and Portuguese.
Using Happy Scribe is a simple and easy process. First, you need to signup for an account on the Happy Scribe website. You use the conventional signing-up method or sign up for free with your Google account. You will be required to provide your email and password the traditional way.
After sign-up has been complete, sign in to your Happy Scribe dashboard. On your dashboard, you should see a blue button that says ‘Upload a new file’ right on the new screen. Click on it, and a pop-up will immediately appear for you to drag your zoom recording file or select ‘my drive ’ to upload.
Selecting ‘My device’ will navigate to the folder that contains your zoom video recording to upload. You can also upload directly from your Google Drive or Dropbox. As soon as the upload is done, select the language that suits you from the 119 languages on the platform. Carefully read through before you select.
Select which service you prefer, AI or human transcription. It is worth noting that Happy Scribe’s AI transcription service comes at an 80% accuracy, while they have a human transcription service at 99% accuracy and are reviewed by top professionals to determine its accuracy.
Now you can transcribe. The uploaded file will appear on your dashboard with the status of your transcription in percentage. This usually takes a couple of seconds, depending on the length of your zoom video recording.
The file will be marked done when the transcription is done working its magic. You can click on the file to view the transcribed multimedia file. You can convert it into subtitles and make minor corrections; you can also translate it into 118 other languages.
When this is done, click on “download” and choose the best file format you want the document to be converted into and also toggle other necessary details for your file. Click on ‘Download’ to get the final copy.

Multiple File Export Format: Happy Scribe accepts all kinds of video files like - aac, mp4, m4a, mp3, wav, and more and can export in all file types, including PDF, TXT, Word, SRT, STL, JSON, MAXODA, VTT, AVI, SCC and more.
Automated transcription: Happy Scribe uses advanced speech recognition technology to automatically transcribe audio and video files into text, which can save time and effort.
Multiple Languages: It supports multiple languages, including - English, Spanish, German, Dutch, Polish, French, Italian, and Portuguese.
Customizable transcription: Users can customize the transcription output by choosing the language, speaker identification, and adding timestamps.
Text editor: Happy Scribe provides a text editor where users can make corrections and edit the transcription before exporting it.
Subtitle generator: It can generate subtitles in various formats, like - SRT, VTT, and SCC, and users can customize the subtitle appearance by changing the font, size, and color.
Collaboration: Happy Scribe allows users to share the transcription and subtitle files with others, making it easy to collaborate on projects.
Integrations: Happy Scribe integrates with popular platforms such as YouTube, Vimeo, and Dropbox, making it easy to import and export files. It also integrates with Zapier, which allows users to automate tasks between different apps.
Time-saving: Happy Scribe has an automated transcription process that saves time. You can upload audio or video files and get a transcript in minutes.
Cost-effective: It is an affordable transcription and subtitling tool compared to traditional transcription services. You can save money by using Happy Scribe for your transcription needs.
Accurate: Happy Scribe uses advanced speech recognition technology to accurately transcribe audio and video files. Although it may not be 100% accurate, it can reduce the need for manual corrections.
Easy to use: Happy Scribe has a user-friendly interface, making it easy to upload files and generate transcripts and subtitles.
Collaboration: Happy Scribe allows you to share the transcription and subtitle files with others, making it easy to collaborate on projects.

Discover the critical role of language interpretation in Zoom webinars for inclusive, effective, and global communication.

The shift from in-person to virtual meetings has revolutionized business communication. Dive into the Zoom era and its benefits.

Navigating the virtual realm? This guide simplifies joining Zoom sessions, ensuring seamless connection across devices and platforms. Dive in!

Navigating the digital age, this article delves into retrieving Zoom recordings and enhancing the experience with transcription and captioning services.

Discover the power of Zoom's transcription feature and elevate your virtual meeting experience.

Maximize your Zoom meetings' potential by converting recordings for accessibility and seamless collaboration.

This blog post provides a step-by-step guide on how to translate subtitles on Zoom. It covers the process of enabling the real-time transcription feature, selecting the language for translation, and adjusting subtitle settings for optimal viewing. Helpful tips and troubleshooting suggestions are also included.

Yes, Zoom has a feature called Closed Captioning that can display translated subtitles. Hosts or participants can enable this feature and select the language for the subtitles. It's a useful tool for multilingual meetings or webinars.

Zoom Cloud Meetings is a video conferencing platform that allows users to host and join virtual meetings. It offers features such as screen sharing, recording, and breakout rooms for collaboration purposes. It has gained popularity during the COVID-19 pandemic for enabling remote work and online learning.

Zoom meetings are now essential; transcripts enhance efficiency and accessibility.