Why is Vimeo not showing subtitles?

Vimeo offers excellent capabilities for sharing content with other users. You can sign up for a free or paid account, giving you different options for adding subtitles. For paid users, the platform will add auto-closed captioning to each video you upload. For free accounts, you'll need to provide your own transcript. In either situation, you may find you need to troubleshoot the service because your subtitles aren't showing.
Several issues could cause subtitles to not appear on a Vimeo video. Many of these issues go back to the subtitle file itself. From needing editing to not being toggled on, some of these problems are easy to fix, while others will take some digging. Vimeo will often tell you what the problem is as well.
In this article, we'll cover the different errors you could face that cause your subtitles to not appear on Vimeo. Then, we'll explain how to troubleshoot those errors. Read on to learn more about why Vimeo isn't showing your subtitles.
Common Vimeo uploading errors and what to do
You may encounter some common errors when uploading your subtitle file to Vimeo. The primary one you could face is an issue with the format. Vimeo requires files to be in one of the following formats: SRT, WebVTT, DFXP/TTML, SCC, and SAMI. In addition, there could also be a problem with the internal formatting of your file. These are the two errors you may come across.
Unexpected Text Track Upload Type is an error that indicates that you are attempting to upload a file type that Vimeo does not support, such as .txt or .csv files. In this situation, you'll need to convert the file to an acceptable format and attempt to upload it again.
Invalid Caption File is an error you may receive when using a supported file format. When this happens, you'll need to do a bit more troubleshooting. If your file is in the DFXP/TTML, SCC, or SAMI format, you'll need to convert it to the WebVTT format first, as this is the most accessible type to troubleshoot problems. You can use Vimeo's built-in tool for converting files to perform this task.
If your file type is SRT, you'll need to use TextEdit on Mac or Notepad on PC to convert to WebVTT. You'll need to follow these steps for the conversion:
1. At the top of the file, add WEBVTT as a header, followed by a line break
2. Use the Find command to locate all commas (,) and Replace All with periods (.)
3. Copy/Paste your WebVTT file's content into the Live WebVTT Validator, or for SRT files that are not converted, use Happy Scribe
4. For any errors the validator reports, make the appropriate changes that will fix the error
Another problem you may face includes incorrect coding within the file. For captions to appear correctly, all the timestamps in the file must match the video. If they don't, the captions won't work. You'll need to verify that the first timestamp starts at 0. When using a third-party tool to generate captions, it's possible that the timestamps could be started at the wrong time. You'll have functioning captions by correcting this and ensuring all following timestamps align with the video.
In some cases, you may find that replacing the entire file is the best solution. Choosing a different third-party service could be the answer to the problem if you consistently have issues with the one you are using. A great option is to use Happy Scribe, which offers excellent language support and provides files in Vimeo-supported options.

Common errors with Vimeo subtitles during playback
If you're experiencing problems with your captions during playback, you first need to verify that they're toggled on. You can toggle your caption file on by clicking on the CC button on the bottom right side of your video player. When it turns blue, the file is activated.
When your file is activated, but your captions aren't displayed or aren't appearing as they should, you'll need to follow each step below to troubleshoot:
1. Navigate to the video's settings page and download the file.
2. Should you receive a 404 Not Found error, it indicates your file was invalid, and the system did not accept it.
3. If you can download the file, convert it into WebVTT format using the previously described directions. Then paste your file's contents into the validator.
4. Once you receive the errors from the validator, make all appropriate changes within your document.
Common errors with replacing and deleting files
You may also experience errors when replacing or deleting your files. One common problem is having a faulty network connection. These errors will include a message telling you that something went wrong and to try your action again. To resolve the issue, reset your network connection before trying again.
Additionally, if you attempt to upload a file with an identical name to one that already exists on the platform, you'll receive an error. It will warn you that the same name already exists. To resolve this, you can either rename the new file or replace the old file.
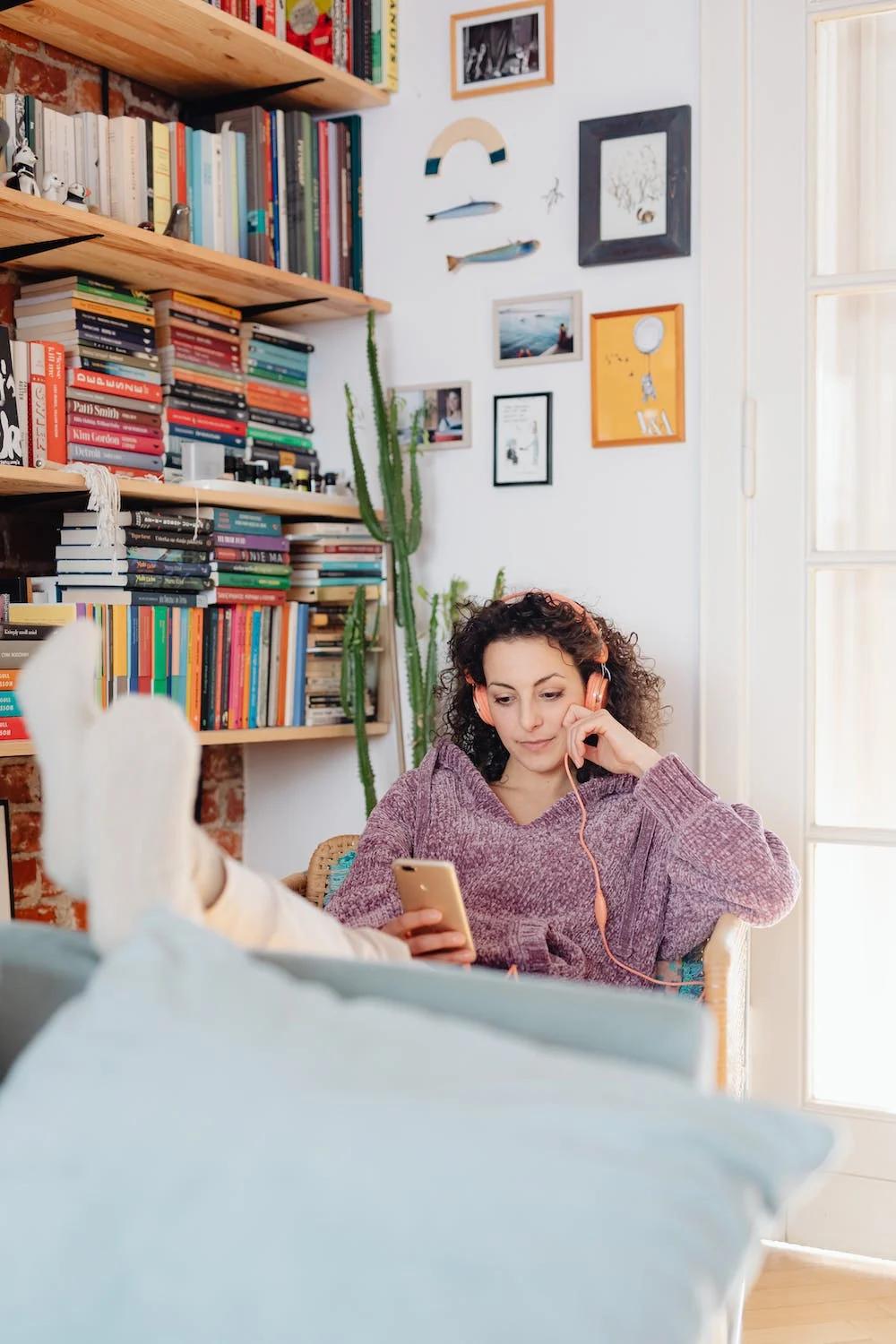
Vimeo makes troubleshooting straightforward
While it can be frustrating when you go through the process to obtain your caption file only to have it not work, Vimeo makes the troubleshooting process generally straightforward. The primary factor you'll need to verify is that your captions are in one of the supported formats and not something Vimeo can't use.
When choosing your third-party tool to create your captions, it's essential to choose a high-quality option to prevent as many mistakes as possible with your file. Even though you can edit the results, you'll want to be able to use your subtitles immediately without any hassles.
No matter the circumstances for your subtitles not showing, there's a workaround to get them going. It may take a little effort, but you'll have more accessible videos that reach a broader audience and help you make a more significant impact once you've solved the problem so that you can have subtitles on all your embedded videos.

André Bastié
Hello! I'm André Bastié, the passionate CEO of HappyScribe, a leading transcription service provider that has revolutionized the way people access and interact with audio and video content. My commitment to developing innovative technology and user-friendly solutions has made HappyScribe a trusted partner for transcription and subtitling needs.
With extensive experience in the field, I've dedicated myself to creating a platform that is accurate, efficient, and accessible for a wide range of users. By incorporating artificial intelligence and natural language processing, I've developed a platform that delivers exceptional transcription accuracy while remaining cost-effective and time-efficient.