
Cómo obtener la traducción en Zoom durante un seminario web de Zoom
Descubre el papel crítico de la interpretación de idiomas en los seminarios web de Zoom para una comunicación inclusiva, efectiva y global.
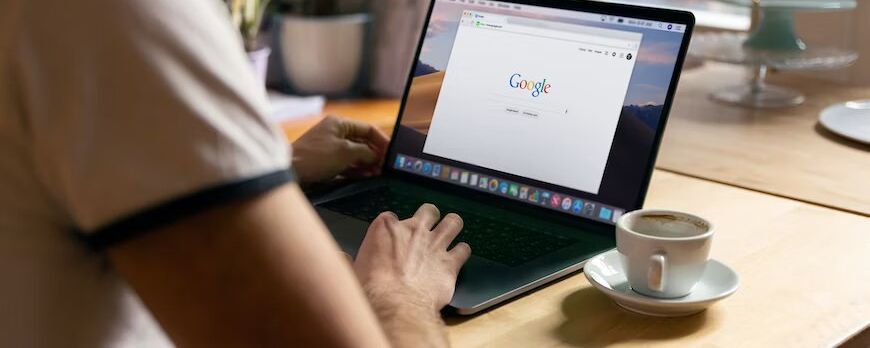
Aprende a grabar y transcribir reuniones de Zoom de forma fluida en Google Drive, con pasos prácticos para mejorar tus prácticas de comunicación y almacenamiento virtual.
Las empresas, compañías y entidades siguen adoptando las reuniones de Zoom como una forma de vida. Estas aplicaciones son una de las formas más confiables de mantener en contacto a compradores, empleados, proveedores y más. La mayoría de los empleadores se conectan y se reúnen con otros conglomerados empresariales a través de videoconferencias y les ayudan a compartir sus pantallas para presentaciones, demostraciones y más. Algunas empresas fuera del sitio entrevistan a sus posibles candidatos utilizando esta misma herramienta de software poderosa.
Una cosa fantástica de usar Zoom para conferencias y reuniones es que los usuarios pueden grabar una sesión en vivo para referencia. Zoom permite a los usuarios grabar, ya sea que seas un usuario gratuito o un suscriptor de pago. La mayoría de los usuarios de Zoom reportan el consumo de tiempo cada vez que necesitan grabar un transcripción de Zoom en Google Drive. Continúa leyendo este artículo, ya que revelará todo lo que los usuarios de Zoom necesitan para grabar transcripciones en Google Drive sin problemas.
Antes de grabar tus archivos de Zoom en Google Drive, debes configurar el evento como lo hace tu Zap. También te pedirá que elijas un evento de acción (el archivo transcrito para subir). Necesitarás seleccionar el almacenamiento preferido (Google Drive).
El siguiente paso es iniciar sesión en tu cuenta de Google Drive. Puedes iniciar sesión si ya tienes una cuenta existente. Si eres un usuario nuevo, necesitarás una cuenta, por lo que tendrás que crear una. Para que Drive acceda a tu Drive, debes permitir el permiso.
Ahora puedes personalizar tu carpeta preferida para compartir tus nuevas grabaciones, y tu archivo preferido para el Zap debería subir tus grabaciones de Zoom. También puedes nombrar tu archivo con cualquier subtítulo que desees.
Hay una necesidad de rellenar el campo del archivo para evitar que el zap no funcione. Puede elegir entre las opciones de datos disponibles en el menú desplegable escribiendo o ingresando un campo debajo del archivo. Seleccione la URL de descarga del archivo de video navegando hacia abajo después de hacer clic en "Mostrar todas las opciones."
Hay un campo con la leyenda "¿convertir a Docs?" Haz clic en "elegir valor" y selecciona "falso." Si seleccionas otra opción que no sea falso, Google Drive recibirá una notificación de que puedes editar el documento. No es necesario que lo conviertas en un documento editable ya que no puedes subir un archivo de video a Zoom. Automáticamente, Zap no puede cambiar el nombre y la extensión de las grabaciones de Zoom. Puede que quieras ser específico al usar las opciones de datos inicialmente disponibles en Zoom, como la Hora de inicio o el Tema.
Haga clic en el campo y elija los datos emergentes en el menú desplegable para el nombre de archivo preferido si desea asignar un campo. Además, puede personalizar el texto según su elección. Su próximo ingreso no cambiará cada vez que ejecute su Zap. Por otro lado, puede desear asignar identificadores originales como la fecha de Zoom para ayudarlo a diferenciar sus videos. Puede modificar todo según su deseo, y luego hacer clic en el botón de continuar.
Una vez que esté satisfecho con la personalización, el sistema le pedirá que pruebe su zap, una acción que subirá su grabación a la unidad y la carpeta preferidas. Pero debe entender que los archivos más grandes pueden requerir más minutos para procesarse. Por ejemplo, si está subiendo videos a su unidad, requerirá más minutos que subir un archivo de audio u otro documento. Por lo tanto, el tamaño de los datos depende del tiempo de procesamiento.
A veces puedes sentir que algo no parece correcto durante todo el proceso. Siempre puedes volver atrás para hacer modificaciones a tus acciones. Pero si estás seguro de que todo está bien, puedes empezar a zapear. Una vez que termine la grabación de tu reunión de Zoom, se subirá automáticamente a Google Drive.
Google Drive es un almacenamiento en la nube que acepta documentos y archivos, incluidas las grabaciones de Zoom. Le permite crear una carpeta con subtítulos que puede compartir más tarde o descargar para uso futuro. Los pasos requeridos para grabar reuniones de Zoom son:
Hospeda o únete a un evento de Zoom y graba tu archivo localmente. Esto podría ser un video, audio o texto. No grabes tu archivo en la nube.
Asegúrate de realizar una instalación de copia de seguridad y sincronización desde tu Google Drive
- Crear una nueva carpeta con la leyenda Zoom
- Cambie la ubicación de sus grabaciones en la aplicación de Zoom
- Desde tu PC, inicia sesión en la aplicación Zoom
- Seleccione configuraciones y vaya al menú de grabaciones
- Puede seleccionar la ubicación de la grabación local aquí
- Ve a tu Google Drive
- Selecciona la carpeta Zoom recreada
Puede acceder a cada grabación de las reuniones en una subcarpeta con la leyenda "Grabaciones de Zoom". Puede compartir el video, audio y transcripción de cada reunión en Google Drive. También le permite crear una opción de autoeliminación en la nube de Zoom una vez que comparta los archivos o archivos transcritos en su cuenta de Drive.
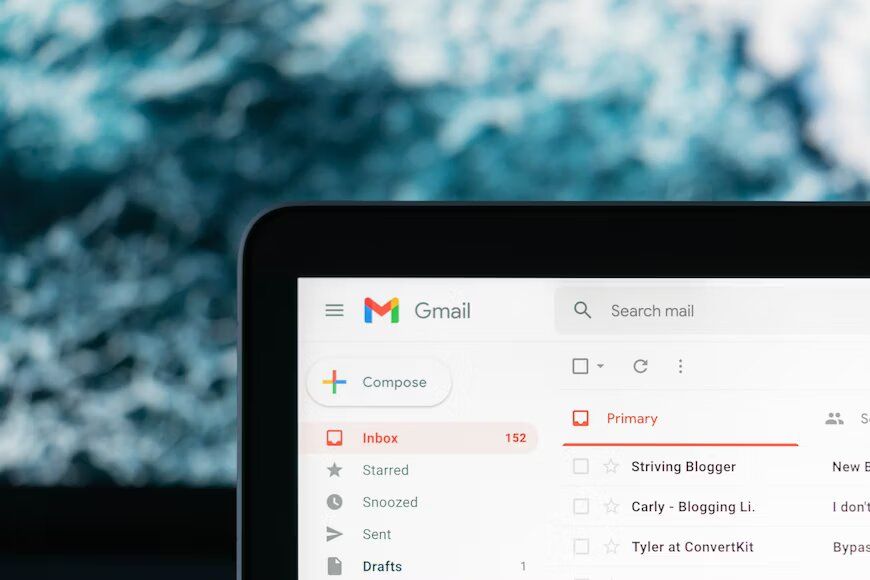
Si tienes socios comerciales o usuarios a quienes quieras notificar sobre tus transcripciones de Zoom, puedes notificarles a través de notificaciones por correo electrónico. Una vez que subas una transcripción a Google Drive, puedes añadir un nuevo paso a tu Zap. Google Drive notificará a otros usuarios desde tu cuenta de Gmail con el enlace de Google Drive. De esta manera, todos los usuarios recibirán una notificación emergente en su pantalla y se mantendrán actualizados. Por último, los usuarios pueden disfrutar de un mejor acceso a datos e información con la API de reuniones de Zoom.
Grabar las reuniones de Zoom, compartir una transcripción y otras actividades son algunos de los beneficios que los usuarios pueden obtener de la herramienta. También es una gran herramienta para conservar grabaciones si planeas mantenerlas. Los pasos anteriores te ayudarán a grabar y conservar la grabación de las reuniones de Zoom durante más tiempo.

Descubre el papel crítico de la interpretación de idiomas en los seminarios web de Zoom para una comunicación inclusiva, efectiva y global.

El cambio de reuniones presenciales a virtuales ha revolucionado la comunicación empresarial. Adéntrate en la era de Zoom y sus beneficios.

¿Navegando por el reino virtual? Esta guía simplifica unirse a las sesiones de Zoom, asegurando una conexión fluida en todos los dispositivos y plataformas. ¡Sumérgete!

Navegando en la era digital, este artículo profundiza en la recuperación de grabaciones de Zoom y mejora la experiencia con servicios de transcripción y subtitulado.

Descubre el poder de la función de transcripción de Zoom y mejora tu experiencia en reuniones virtuales.

Maximiza el potencial de tus reuniones de Zoom convirtiendo las grabaciones para mejorar la accesibilidad y la colaboración fluida.

Esta publicación de blog proporciona una guía paso a paso sobre cómo traducir subtítulos en Zoom. Cubre el proceso de habilitar la función de transcripción en tiempo real, seleccionar el idioma para la traducción y ajustar la configuración de subtítulos para una visualización óptima. También se incluyen consejos útiles y sugerencias para solucionar problemas.

Sí, Zoom tiene una función llamada Subtítulos cerrados que puede mostrar subtítulos traducidos. Los anfitriones o participantes pueden activar esta función y seleccionar el idioma de los subtítulos. Es una herramienta útil para reuniones o seminarios web multilingües.

Zoom Cloud Meetings es una plataforma de videoconferencia que permite a los usuarios organizar y unirse a reuniones virtuales. Ofrece funciones como compartir pantalla, grabación y salas de trabajo en grupo para propósitos de colaboración. Se ha vuelto popular durante la pandemia de COVID-19 por facilitar el trabajo remoto y el aprendizaje en línea.

Las reuniones de Zoom son ahora esenciales; las transcripciones mejoran la eficiencia y accesibilidad.