
How To Get The Translation On Zoom During a Zoom Webinar
Discover the critical role of language interpretation in Zoom webinars for inclusive, effective, and global communication.
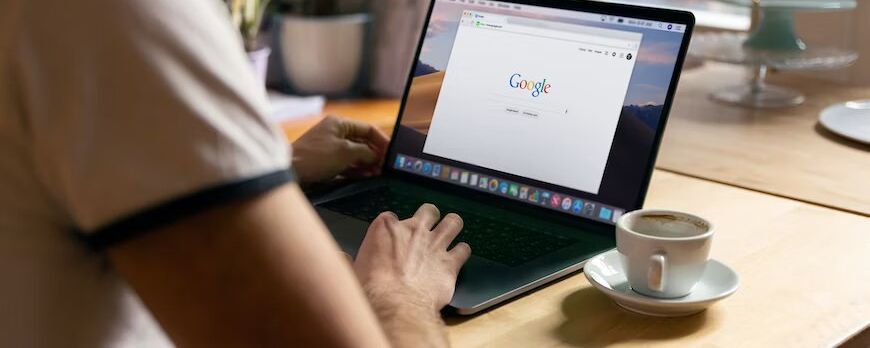
Learn how to record and transcribe Zoom meetings seamlessly on Google Drive, with practical steps to enhance your virtual communication and storage practices.
Businesses, companies, and entities continue to embrace Zoom meetings as a way of life. These apps are one of the most reliable ways to keep buyers, employees, suppliers, and more in touch. Most employers connect and meet with other business conglomerates via video conference and help them share their screens for presentations, demonstrations, and more. Some off-site companies interview their potential candidates using this same powerful software tool.
One fantastic thing about using Zoom for conferences and meetings is that users can record a live session for reference. Zoom allows users to record whether you are a free user or a paid subscriber. Most Zoom users report time consumption each time they need to record a Zoom transcript on Google Drive. Continue reading this article, as it will reveal everything Zoom users need to record transcripts on Google Drive seamlessly.
Before recording your Zoom files on Google Drive, you must set up the event as your Zap performs. You will need to select the preferred storage (Google Drive). The action will also prompt you to choose an action event (the transcribed file to upload).
Signing in to your Google Drive account comes next. You can sign in if you have an existing account. If you are a new user, you will need an account, so you have to create one. For Drive to access your Drive, you must allow permission.
Now you can personalize your preferred folder to share your new recordings, and your preferred file to the Zap should upload your Zoom recordings. You can also name your file with any caption you want.
There is a need to populate the file field to prevent the zap from not working. You can choose from options of data available from the drop-down menu by typing or inputting a field under the file. Select the video file download URL by navigating down after clicking "Show all options."
There is a field with the caption "convert to Docs?" Click "choose value" and select "false." If you select another option besides false, Google Drive will receive a notification that you can edit the document. You don't have to make it an editable document since you cannot upload a video file to Zoom. Automatically, Zap cannot change the name and extension for the Zoom recordings. You may want to be specific in using Zoom's initially available data options, including Start Time or Topic.
Click the field and choose the pop-up data in the drop-down menu for your preferred file name if you want to map a field. Moreover, you can customize the text depending on your choice. Your newly entered next will not change each time you run your Zap. On the other hand, you may wish to map original identifiers such as the Zoom date to help you differentiate your videos. You may modify everything according to your wish, and after that, click the continue "button."
Once you are satisfied with the customization, the system will ask you to test your zap, an action that will upload your recording to the preferred Drive and folder. But you must understand that bigger files may require longer minutes to process. For example, if you are uploading videos to your Drive, it will require more minutes than uploading an audio file or other document. Therefore, the size of the data depends on the time to process.
You may sometimes feel like something doesn't look right during the whole process. You can always go back to make modifications to your actions. But if you are sure everything is alright, you can start zapping. Once your Zoom meeting recording ends, it will upload to Google Drive automatically.
Google Drive is cloud storage that accepts documents and files, including Zoom recordings. It allows you to create a folder with captions you can share later or download for future use. The steps required to record Zoom meetings are:
Host or join a Zoom event and record your file locally. This could be a video, Audio, or text. Don't record your file on a cloud
Make sure you carry out a backup and sync installation from your Google Drive
- Create a new folder with the caption Zoom
- Change your recordings' location in the Zoom app
- From your PC, start and log in to the Zoom app
- Select settings and navigate to the recordings menu
- You can select the location of the local recording here
- Go to your Google Drive
- Select the recreated Zoom folder
You can access each recording from meetings under a subfolder with the caption "Zoom Recordings." You can share each meeting's video, audio and transcribe them to Google Drive. It also allows you to create an auto-delete option in Zoom cloud once you share the files or transcribed files to your Drive account.
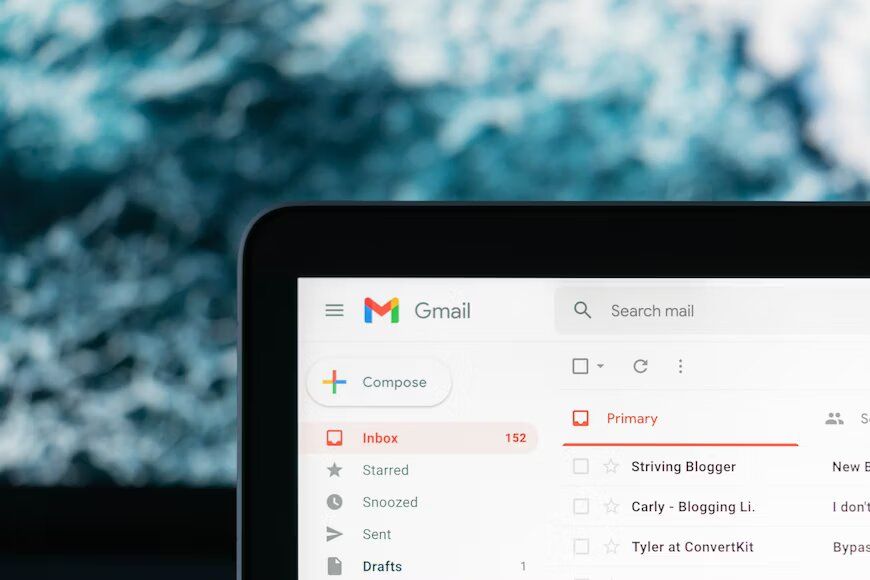
If you have business partners or users you want to notify of your Zoom transcripts; you can notify them through email notifications. Once you upload a transcribe to Google Drive, you can add a new step to your Zap. Google Drive will notify other users from your Gmail account with the link from Google Drive. As such, all users will get the notification pop-up on their screen and stay updated. Lastly, users can enjoy better access to data and information with the Zoom meeting API.
Recording Zoom meetings, sharing a transcription, and other activities are some benefits users can derive from the tool. It is also a great tool to keep recordings if you plan to keep them. The above steps will help you record and keep Zoom meetings recording for a longer time.

Discover the critical role of language interpretation in Zoom webinars for inclusive, effective, and global communication.

The shift from in-person to virtual meetings has revolutionized business communication. Dive into the Zoom era and its benefits.

Navigating the virtual realm? This guide simplifies joining Zoom sessions, ensuring seamless connection across devices and platforms. Dive in!

Navigating the digital age, this article delves into retrieving Zoom recordings and enhancing the experience with transcription and captioning services.

Discover the power of Zoom's transcription feature and elevate your virtual meeting experience.

Maximize your Zoom meetings' potential by converting recordings for accessibility and seamless collaboration.

This blog post provides a step-by-step guide on how to translate subtitles on Zoom. It covers the process of enabling the real-time transcription feature, selecting the language for translation, and adjusting subtitle settings for optimal viewing. Helpful tips and troubleshooting suggestions are also included.

Yes, Zoom has a feature called Closed Captioning that can display translated subtitles. Hosts or participants can enable this feature and select the language for the subtitles. It's a useful tool for multilingual meetings or webinars.

Zoom Cloud Meetings is a video conferencing platform that allows users to host and join virtual meetings. It offers features such as screen sharing, recording, and breakout rooms for collaboration purposes. It has gained popularity during the COVID-19 pandemic for enabling remote work and online learning.

Zoom meetings are now essential; transcripts enhance efficiency and accessibility.