
How To Get The Translation On Zoom During a Zoom Webinar
Discover the critical role of language interpretation in Zoom webinars for inclusive, effective, and global communication.
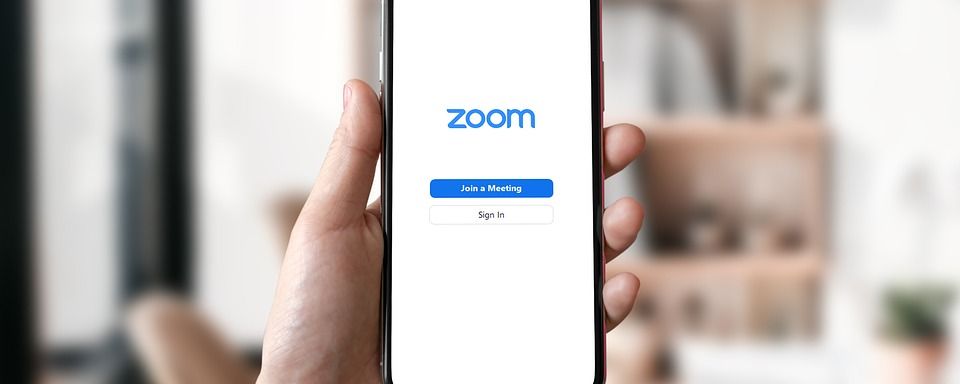
To transcribe live Zoom meetings without recording, one can use tools like Zoom's Live Transcription and Happy Scribe, each offering unique features like closed captions, easy note-taking, or speaker identification."
What if you can’t or simply don’t want to record your Zoom meetings? In this case, having a transcript is absolutely essential so that you can refer back to what was said, especially if you were giving instructions to your team or reached a deal with a client. Having a live transcript of your Zoom meeting also makes it easier for all participants to get on board, as they won’t have to worry about taking notes or if they have to mute unexpectedly. Here’s how to transcribe your Zoom meetings without recording.
While there are plenty of tools that you can use to transcribe your Zoom recordings, there are fewer tools that are capable of automatically transcribing your meeting in real time. Here are some of the most popular options to create a real time transcription of your live Zoom meeting.
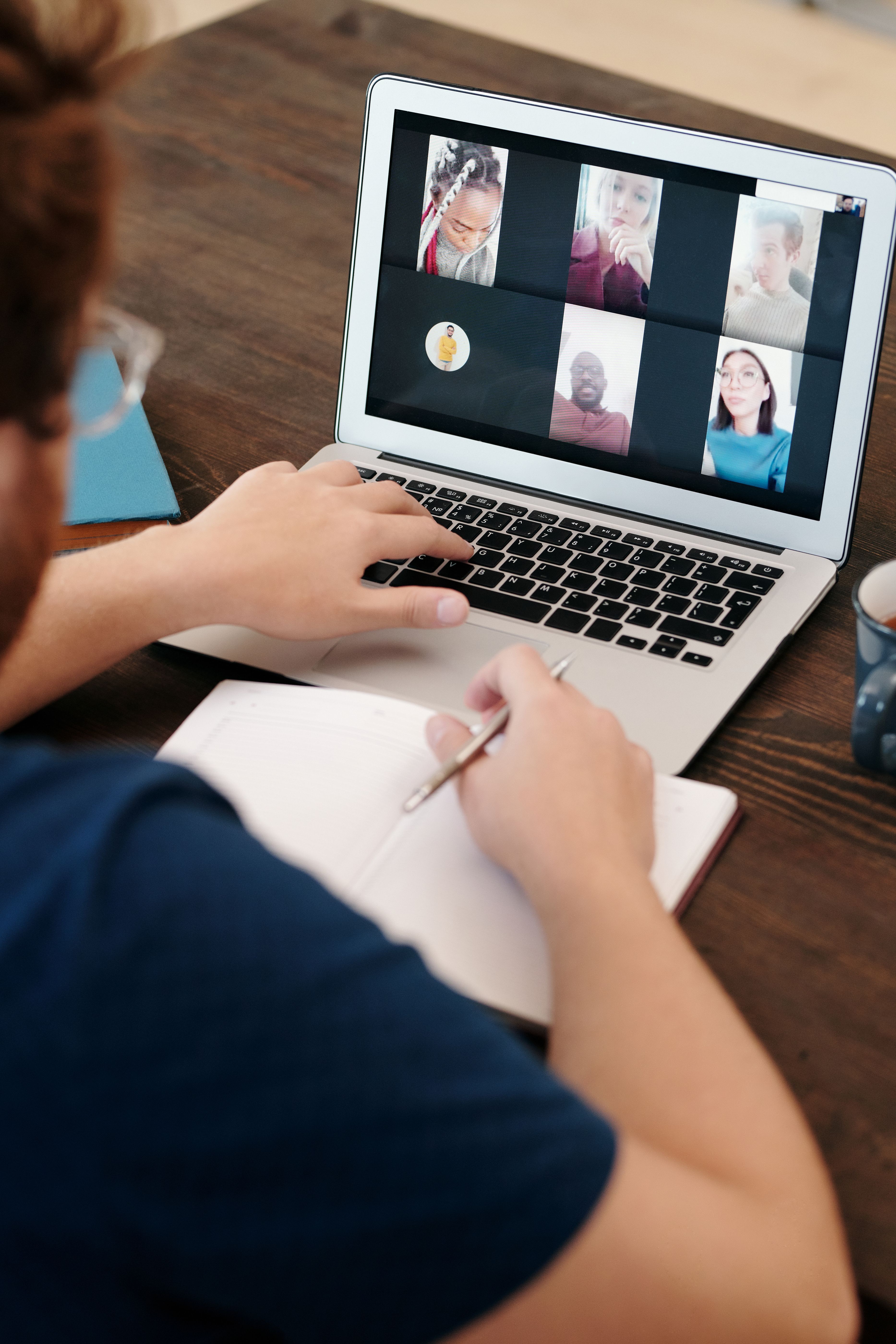
You can enable Zoom’s native transcription service in just a click or two within the settings of your Zoom account. When you enable Zoom auto transcription as the meeting host, your participants will have the option to view automated closed captions. This audio to text service is free and you can take advantage of it, even if you are not recording your online video call to the cloud.
While you can download Zoom transcripts, you should bear in mind that this service is not the most accurate. What’s more, the quality of the transcripts produced in terms of readability, leaves a lot to be desired. However, if you are willing to put in some effort editing your Zoom transcripts, you may want to give Zoom’s Live Transcription tool a try.
While Zoom's Live Transcription is a viable option for real-time transcription, its lack of accuracy and readability can leave users wanting more. This is where Happy Scribe shines as an excellent alternative. It provides a superior transcription service that guarantees high accuracy and readability, reducing the need for extensive editing post-transcription. Furthermore, Happy Scribe works well with recorded meetings, offering both machine and human-generated transcripts that deliver higher precision compared to live versions.
The service is efficient, providing transcripts just minutes after the meeting. So, even if you aren't recording your meetings live, Happy Scribe provides a reliable solution for comprehensive, high-quality transcripts.
Otter AI is another popular tool you can use to transcribe your Zoom video meeting without having to upload a recording. Make use of its Otter Live Notes function to enable your participants to automatically access Live transcription for Zoom. It is easy to set up an account and there is currently a free seven-day trial.
One of the advantages of this automated service is that you can make comments, highlight items and add photos to your Otter Notes transcript to better communicate with your team throughout your meeting. You can also present with captions and search across your online conversations in just one step. This could be a good option for large business teams.
If you like the idea of using an app to transcribe your video meeting, you’ll want to check out Colibri AI. This voice to text software works within Zoom itself for a seamless integration and can be installed with just a click, directly from the Zoom App Marketplace.
One of this product’s main advantages is that it makes taking notes really easy. You can also scroll back through your transcript during your meetings to verify exactly what’s been said and by whom. Another great feature is speaker identification and the fact that you can access and search all of your meeting notes directly on the page. You can share your transcripts with particpants who have the app installed or else send a link.
Transcription service Rev also provides an automated Live Captions feature for your online meetings. It is easy to install and will automatically add captions to all meetings connected to your account. This subscription service is currently available with a free trial to get you started.
Thanks to its low latency levels, Rev captions are useful for meetings with participants that do not share the same primary language or who may need to mute. If you need a full transcript of your meeting’s audio, you can download and edit it after your meeting.
Note that if you have a recording of your meeting, either locally or in the cloud, you have plenty of other transcription options. Happy Scribe, for example, is one of the best online transcription services and they provide both machine and human generated transcripts. If you record your meetings, you can still generate a transcript just minutes later with Happy Scribe's automatic transcription service. What's more, the quality and accuracy is generally far superior to live versions, so bear this in mind for your next Zoom session.

It can be really useful to save your transcript file for future reference. Most third party transcription services will do this automatically for you. However, if you are using the Zoom Live Transcription feature, you’ll want to complete the following steps to ensure that you save your file correctly.
If you haven’t already, make sure that you have enabled automated captions in your user settings. To do so, log into your Zoom account in your web browser and click on settings. Under the meetings tab, click on “In Meeting (Advanced) and scroll down to enable automated captions.
Below the automated captions option, you will see an option to view a full transcript, as well as the option to save captions. You will need to toggle both of these options on to download your transcript without recording. Bear in mind that this will also allow your participants to save a copy of your Zoom transcript for themselves.
Activate live captions at the start of your session by clicking on the CC button at the bottom of your Zoom screen. Click on the little arrow on this button to display the closed caption menu and select “View Full Transcript”. This will display your transcript to the right of your screen. When you reach the end of your meeting, simply click on the “Save Transcript” button at the bottom of your transcript to download your transcription files.
It isn’t that hard to set up live transcription for your Zoom meetings without having to record. Not everyone wants to be recorded live on Zoom or you may not want to have to sift through hours of recordings to access a specific detail of a call. Saving your transcripts to text files is a great way to better document your conversations, making it easy to search for a specific term. If you are happy with a basic service, opt for Zoom’s Live Transcription service. Otherwise, for a better user experience and more features, try out one of the third-party services listed above.

Discover the critical role of language interpretation in Zoom webinars for inclusive, effective, and global communication.

The shift from in-person to virtual meetings has revolutionized business communication. Dive into the Zoom era and its benefits.

Navigating the virtual realm? This guide simplifies joining Zoom sessions, ensuring seamless connection across devices and platforms. Dive in!

Navigating the digital age, this article delves into retrieving Zoom recordings and enhancing the experience with transcription and captioning services.

Discover the power of Zoom's transcription feature and elevate your virtual meeting experience.

Maximize your Zoom meetings' potential by converting recordings for accessibility and seamless collaboration.

This blog post provides a step-by-step guide on how to translate subtitles on Zoom. It covers the process of enabling the real-time transcription feature, selecting the language for translation, and adjusting subtitle settings for optimal viewing. Helpful tips and troubleshooting suggestions are also included.

Yes, Zoom has a feature called Closed Captioning that can display translated subtitles. Hosts or participants can enable this feature and select the language for the subtitles. It's a useful tool for multilingual meetings or webinars.

Zoom Cloud Meetings is a video conferencing platform that allows users to host and join virtual meetings. It offers features such as screen sharing, recording, and breakout rooms for collaboration purposes. It has gained popularity during the COVID-19 pandemic for enabling remote work and online learning.

Zoom meetings are now essential; transcripts enhance efficiency and accessibility.