¿Puedes transcribir una reunión de Zoom sin grabar?
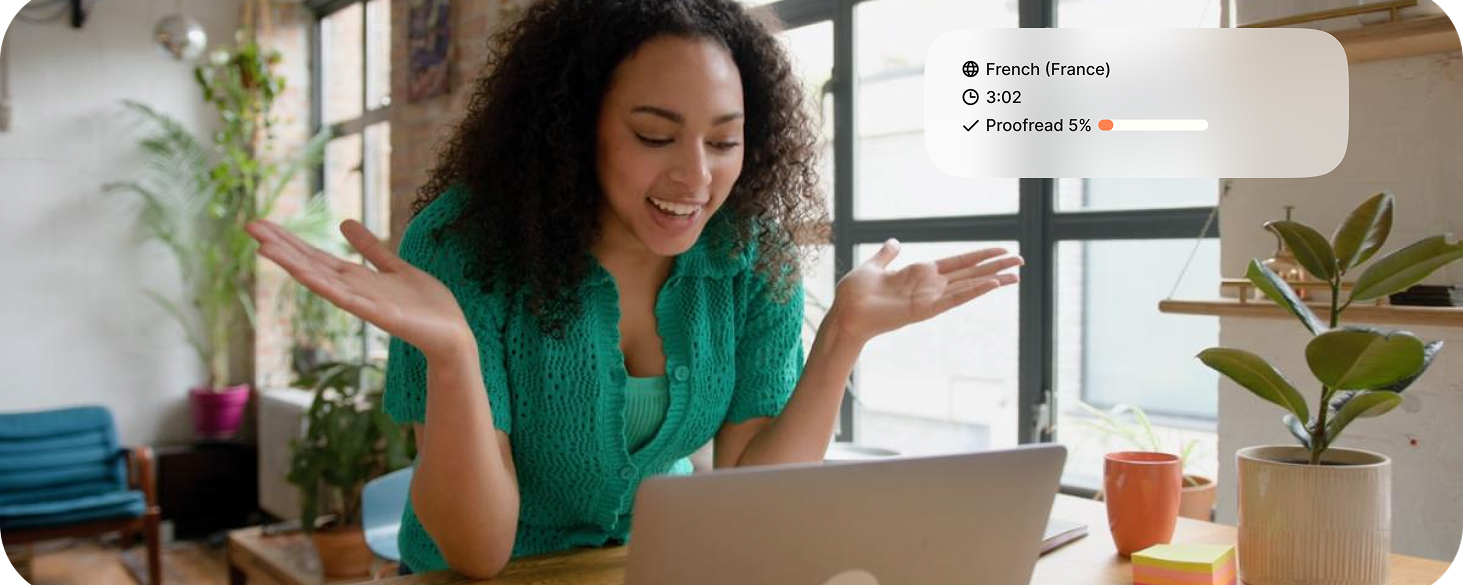
¿Y si no puedes o simplemente no quieres grabar tus reuniones de Zoom? En este caso, tener una transcripción es absolutamente esencial para que puedas consultar lo que se dijo, especialmente si estabas dando instrucciones a tu equipo o llegaste a un acuerdo con un cliente. Tener una transcripción en vivo de tu reunión de Zoom también facilita que todos los participantes se sumen, ya que no tendrán que preocuparse por tomar notas o si tienen que silenciarse inesperadamente. Aquí te explicamos cómo transcribir tus reuniones de Zoom sin grabar.
¿Qué herramientas puedo usar para transcribir una reunión en vivo de Zoom?
Si bien hay muchas herramientas que puedes usar para transcribir tus grabaciones de Zoom, hay menos herramientas que son capaces de transcribir automáticamente tu reunión en tiempo real. Aquí tienes algunas de las opciones más populares para crear una transcripción en tiempo real de tu reunión en vivo de Zoom.
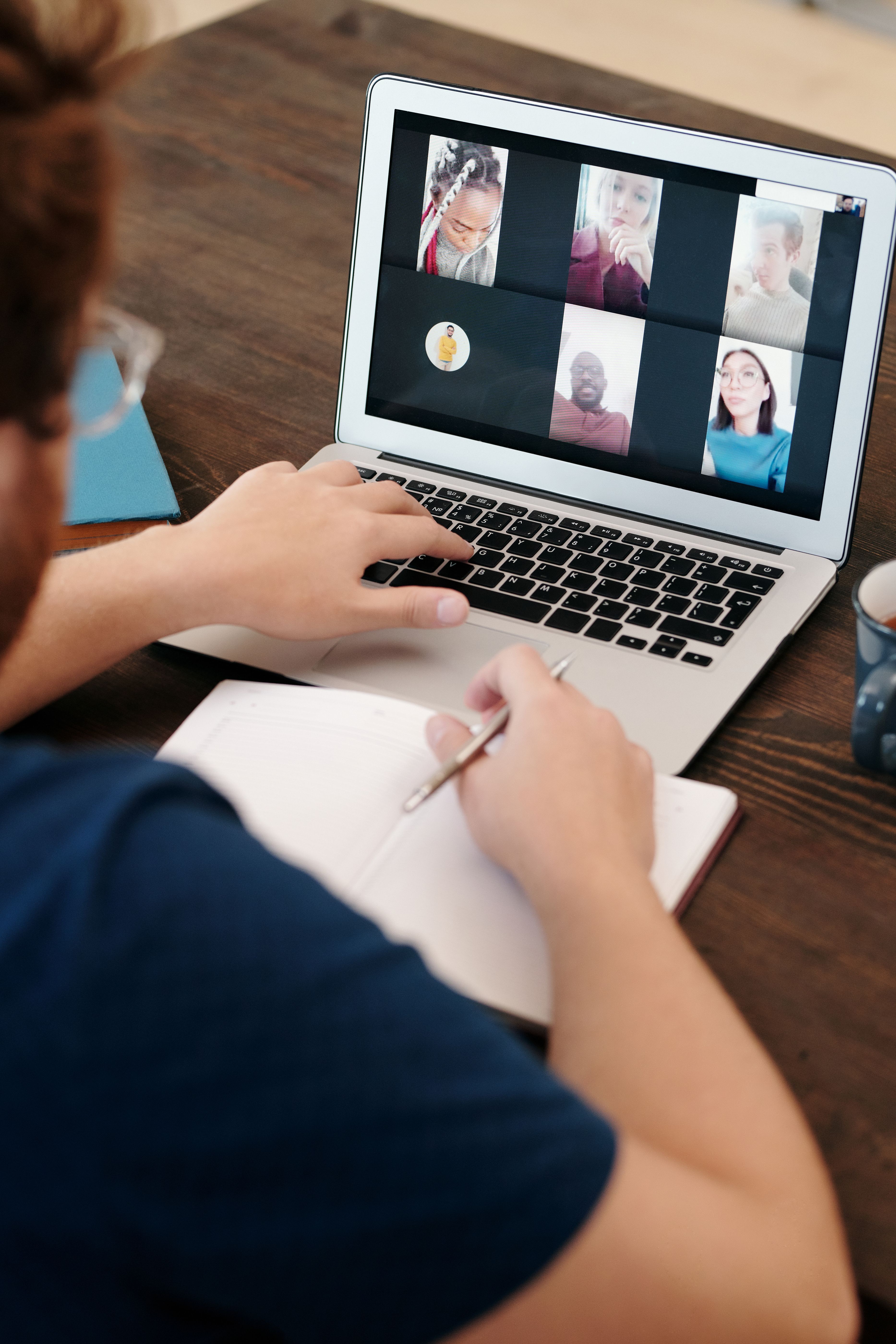
Transcripción en vivo de Zoom
Puedes activar el servicio de transcripción nativa de Zoom con solo un clic o dos dentro de la configuración de tu cuenta de Zoom. Cuando activas la transcripción automática de Zoom como anfitrión de la reunión, tus participantes tendrán la opción de ver subtítulos cerrados automatizados. Este servicio de audio a texto es gratuito y puedes aprovecharlo, incluso si no estás grabando tu videollamada en línea en la nube.
Aunque puedes descargar las transcripciones de Zoom, debes tener en cuenta que este servicio no es el más preciso. Además, la calidad de las transcripciones producidas en términos de legibilidad, deja mucho que desear. Sin embargo, si estás dispuesto a dedicar algo de esfuerzo a editar tus transcripciones de Zoom, es posible que desees probar la herramienta de Transcripción en Vivo de Zoom.
Happy Scribe
Si bien la transcripción en vivo de Zoom es una opción viable para la transcripción en tiempo real, su falta de precisión y legibilidad puede dejar a los usuarios queriendo más. Aquí es donde Happy Scribe brilla como una excelente alternativa. Proporciona un servicio de transcripción superior que garantiza una alta precisión y legibilidad, reduciendo la necesidad de una extensa edición después de la transcripción. Además, Happy Scribe funciona bien con reuniones grabadas, ofreciendo tanto transcripciones generadas por máquina como humanas que ofrecen una mayor precisión en comparación con las versiones en vivo.
El servicio es eficiente, proporcionando transcripciones minutos después de la reunión. Así que, incluso si no estás grabando tus reuniones en vivo, Happy Scribe proporciona una solución confiable para transcripciones completas y de alta calidad.
Otter AI
Otter AI es otra herramienta popular que puedes usar para transcribir tu reunión de video de Zoom sin necesidad de subir una grabación. Haz uso de su función Otter Live Notes para permitir que tus participantes accedan automáticamente a la transcripción en vivo para Zoom. Es fácil configurar una cuenta y actualmente hay una prueba gratuita de siete días.
Una de las ventajas de este servicio automatizado es que puedes hacer comentarios, resaltar elementos y agregar fotos a tu transcripción de Otter Notes para comunicarte mejor con tu equipo durante tu reunión. También puedes presentar con subtítulos y buscar a través de tus conversaciones en línea en un solo paso. Esta podría ser una buena opción para equipos de negocios grandes.
Colibri AI
Si te gusta la idea de usar una aplicación para transcribir tu reunión en video, querrás echar un vistazo a Colibri AI. Este software de voz a texto funciona dentro de Zoom mismo para una integración perfecta y se puede instalar con solo un clic, directamente desde el Mercado de aplicaciones de Zoom.
Una de las principales ventajas de este producto es que facilita mucho tomar notas. También puedes retroceder en tu transcripción durante tus reuniones para verificar exactamente lo que se ha dicho y por quién. Otra gran característica es la identificación de los oradores y el hecho de que puedes acceder y buscar todas tus notas de reuniones directamente en la página. Puedes compartir tus transcripciones con los participantes que tengan la aplicación instalada o enviar un enlace.
Servicio de Subtítulos en Vivo de Rev
El servicio de transcripción Rev también ofrece una función de Subtítulos en vivo automatizados para tus reuniones en línea. Es fácil de instalar y agregará automáticamente subtítulos a todas las reuniones conectadas a tu cuenta. Este servicio de suscripción está actualmente disponible con una prueba gratuita para comenzar.
Gracias a sus bajos niveles de latencia, las leyendas de Rev son útiles para reuniones con participantes que no comparten el mismo idioma principal o que puedan necesitar silenciar. Si necesita una transcripción completa del audio de su reunión, puede descargarlo y editarlo después de su reunión.
Tenga en cuenta que si tiene una grabación de su reunión, ya sea localmente o en la nube, tiene muchas otras opciones de transcripción. Happy Scribe, por ejemplo, es uno de los mejores servicios de transcripción en línea y proporciona tanto transcripciones generadas por máquina como por humanos. Si graba sus reuniones, aún puede generar una transcripción minutos más tarde con el servicio de transcripción automática de Happy Scribe. Además, la calidad y precisión suelen ser mucho mejores que las versiones en vivo, así que tenga esto en cuenta para su próxima sesión de Zoom.

Cómo guardar un transcripción de Zoom sin grabar
Puede ser realmente útil guardar su archivo de transcripción para futuras consultas. La mayoría de los servicios de transcripción de terceros harán esto automáticamente por usted. Sin embargo, si está utilizando la función de Transcripción en vivo de Zoom, querrá completar los siguientes pasos para asegurarse de que guarda su archivo correctamente.
Paso 1 - Habilitar subtítulos
Si aún no lo has hecho, asegúrate de haber habilitado los subtítulos automáticos en la configuración de tu usuario. Para hacerlo, inicia sesión en tu cuenta de Zoom en tu navegador web y haz clic en configuración. En la pestaña de reuniones, haz clic en 'En la reunión (Avanzado)' y desplázate hacia abajo para habilitar los subtítulos automáticos.
Paso 2 - Habilitar Transcripción Completa y Guardar Transcripción
Debajo de la opción de subtítulos automáticos, verá una opción para ver una transcripción completa, así como la opción para guardar subtítulos. Necesitará activar ambas opciones para descargar su transcripción sin grabar. Tenga en cuenta que esto también permitirá a sus participantes guardar una copia de la transcripción de su Zoom para ellos mismos.
Paso 3 - Guarda tu transcripción
Activa subtítulos en vivo al inicio de tu sesión haciendo clic en el botón CC en la parte inferior de tu pantalla de Zoom. Haz clic en la flechita en este botón para mostrar el menú de subtítulos y selecciona “Ver transcripción completa”. Esto mostrará tu transcripción a la derecha de tu pantalla. Cuando llegues al final de tu reunión, simplemente haz clic en el botón “Guardar transcripción” en la parte inferior de tu transcripción para descargar tus archivos de transcripción.
Reuniones por Zoom
No es tan difícil configurar la transcripción en vivo para tus reuniones de Zoom sin necesidad de grabar. No todos quieren ser grabados en vivo en Zoom o es posible que no quieras tener que revisar horas de grabaciones para acceder a un detalle específico de una llamada. Guardar tus transcripciones en archivos de texto es una excelente manera de documentar mejor tus conversaciones, facilitando la búsqueda de un término específico. Si estás satisfecho con un servicio básico, opta por el servicio de Transcripción en Vivo de Zoom. De lo contrario, para una mejor experiencia de usuario y más funciones, prueba uno de los servicios de terceros mencionados anteriormente.

André Bastié
¡Hola! Soy André Bastié, el apasionado CEO de HappyScribe, un proveedor líder de servicios de transcripción que ha revolucionado la forma en que las personas acceden e interactúan con el contenido de audio y video. Mi compromiso con el desarrollo de tecnología innovadora y soluciones fáciles de usar ha hecho de HappyScribe un socio de confianza para las necesidades de transcripción y subtitulado.
Con una amplia experiencia en el campo, me he dedicado a crear una plataforma que sea precisa, eficiente y accesible para una amplia gama de usuarios. Al incorporar inteligencia artificial y procesamiento de lenguaje natural, he desarrollado una plataforma que ofrece una precisión de transcripción excepcional al mismo tiempo que es rentable y eficiente en tiempo.