
How To Get The Translation On Zoom During a Zoom Webinar
Discover the critical role of language interpretation in Zoom webinars for inclusive, effective, and global communication.

Discover efficient techniques to trim and enhance your Zoom recordings for a more engaging audience experience.
Zoom meetings are recorded for many reasons, but understandably, not all parts of the recorded video are necessary for the purpose for which it was recorded. Amazingly, if you have ever had a reason to trim or edit your Zoom recordings before passing them to a third party, there is video editing software that makes that a possibility. This type of editing software can be either free or paid for, depending on the type of software you decide to use.
Video editing generally helps to provide more value and quality for recorded videos, and trimming a zoom-recorded video is no exception. Cloud recordings for Zoom recordings are more easily downloaded than the regular means, which also involves using software that helps get the job done easily. You can follow simple steps to successfully trim and edit Zoom recordings.
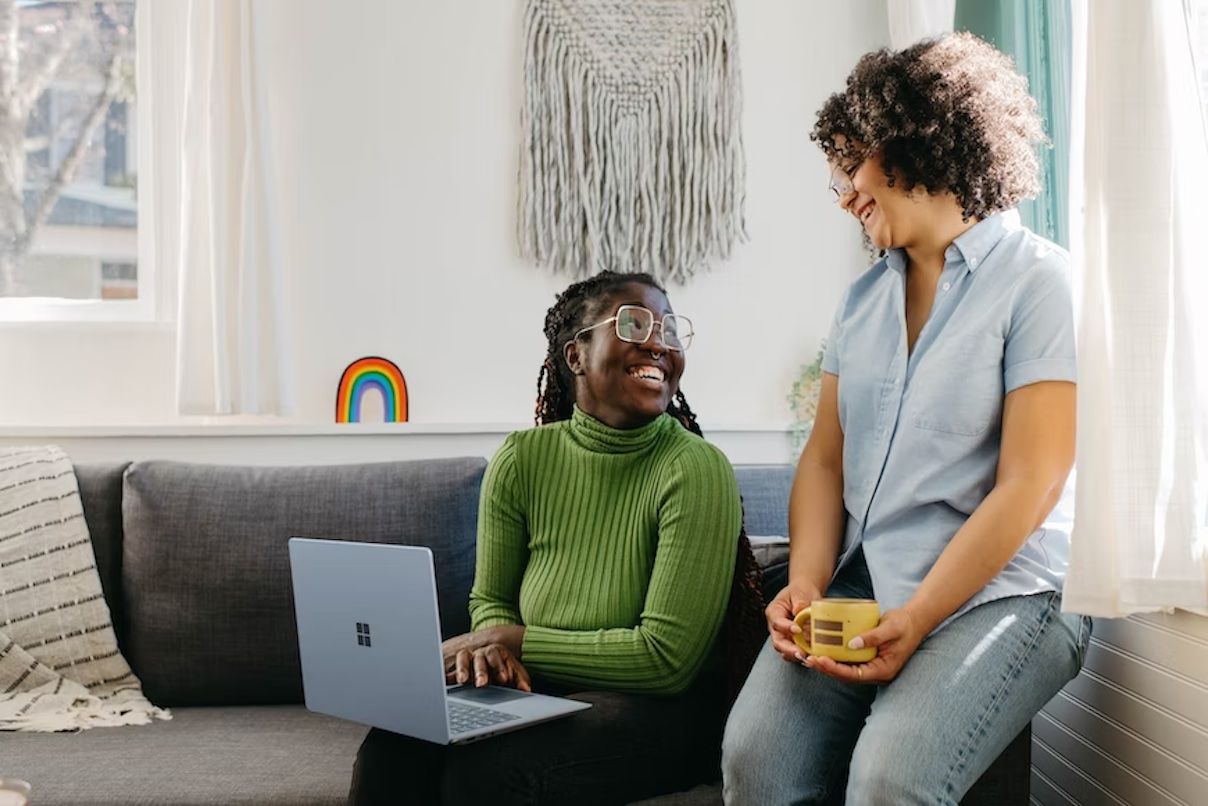
Everyone involved in video creation and who uses it mostly on social media platforms knows the importance of editing a video. An edited version of a video or Zoom recording is always better than the original recorded video. The errors can be professionally omitted with video editing. The original video content has a high value because it contains a lot of resources that are still of importance to the creator.
Trimming a recorded Zoom meeting or webinar helps you get some small-sized clips that can be shared as short tip clips on social media platforms. This allows those who can't watch the whole 2-hour meeting to still get a few lessons from your meeting. Quite several people don't like long videos, so this can help you reach them as well. Your video can be trimmed to provide short, concise, and straight-to-the-point contents that can easily grab the attention of your audience.
Some things should be considered when you try to select a video editing software because any software used must not make your video terrible or add unnecessary features that would bore your viewers. The software used to edit Zoom recordings online must pass the following checks:
It must be easy to use. There is no time to start having long classes on using a new video editor. The selected video editing software must be easy to use; this helps to share the trimmed zoom recordings faster.
When you want to trim zoom recordings with a video editor, saving the edited videos should be simple and not stressful.
Another thing to note is that it must allow you to edit videos both on desktop and mobile. Being limited to only one device would not let you edit at a go or with flexibility.
Zoom allows you to edit and trim your videos easily, and to share the videos is one of the simplest things you can do on Zoom.
When you want to edit zoom cloud recordings, here are the simple steps you can follow as described ways to edit Zoom recordings.
The very first step to take before starting to trim Zoom recordings is to get access to your Zoom account or portal. This can be done through Safari and Google.
Find the navigation menu and click on "recordings". This takes you to a library where all your recorded Zoom meetings are found.
In recordings, click on the topic session you want to trim and then proceed to click on the recording's thumbnail. Click on the trim to get started.
The blue sliders on the portal show the video area to be trimmed. You can trim by the second by dragging the blue sliders and then clicking on the back or forward arrow.
You can add or delete a video section from your Zoom recording. To add a section to your video edits, click on the ➕ sign on the playback bar. Use the blue sliders to specify the start and end time for the new section. You can repeat this process as much as you can for every newly added section. To delete an unwanted video section, click the "remove" icon on the playback bar. It is that simple.
When all necessary changes have been made, click on "trim" to proceed with the trimming of the video. A notification will pop up showing that your video edits are ongoing. The trimming will be done on both the visual and audio and added transcripts in the video. The trimming version of the zoo cloud recording will be available to you afterward, while the original video content can be accessed after trimming.
You can share the edited video by clicking the shareable link in the Zoom portal. You may need to reload your Google or Safari browser to view your trimmed or newly edited cloud recording.
You should note that sharing the link with an option to download to others only allows the viewers to download the trimmed recording, not the full one. You can also only trim a particular recording five times within the last 12 hours. While you trim your recordings, viewers will not have access until it is done. And an email will notify you when the trimming is done. You can save your videos on Google Drive for more record-keeping as an instructor.
Your trimmed Zoom cloud recording may become inaccessible to those who are hard of hearing. Your video record may have some captioning and transcripts already, but for a trimmed and now brief video, you may need to create a new one entirely. Creating captions for your edited video will require a new srt file to fit into the sound or audio and video sequence of the video.
Trim your video anyway and anytime without worrying about not getting a caption that fits. Happy Scribe is here to help. You can create your new caption file with Happy Scribe using either human-generated or AI-generated captions. Happy Scribe is better than most transcription software available online or on some video editors.

Discover the critical role of language interpretation in Zoom webinars for inclusive, effective, and global communication.

The shift from in-person to virtual meetings has revolutionized business communication. Dive into the Zoom era and its benefits.

Navigating the virtual realm? This guide simplifies joining Zoom sessions, ensuring seamless connection across devices and platforms. Dive in!

Navigating the digital age, this article delves into retrieving Zoom recordings and enhancing the experience with transcription and captioning services.

Discover the power of Zoom's transcription feature and elevate your virtual meeting experience.

Maximize your Zoom meetings' potential by converting recordings for accessibility and seamless collaboration.

This blog post provides a step-by-step guide on how to translate subtitles on Zoom. It covers the process of enabling the real-time transcription feature, selecting the language for translation, and adjusting subtitle settings for optimal viewing. Helpful tips and troubleshooting suggestions are also included.

Yes, Zoom has a feature called Closed Captioning that can display translated subtitles. Hosts or participants can enable this feature and select the language for the subtitles. It's a useful tool for multilingual meetings or webinars.

Zoom Cloud Meetings is a video conferencing platform that allows users to host and join virtual meetings. It offers features such as screen sharing, recording, and breakout rooms for collaboration purposes. It has gained popularity during the COVID-19 pandemic for enabling remote work and online learning.

Zoom meetings are now essential; transcripts enhance efficiency and accessibility.