Cómo modificar una grabación de Zoom: durante y después

Las reuniones de Zoom se graban por muchas razones, pero es comprensible que no todas las partes del vídeo grabado sean necesarias para el fin para el que se grabó. Sorprendentemente, si alguna vez has tenido un motivo para recortar o editar tus grabaciones de Zoom antes de pasarlas a un tercero, existe un software de edición de vídeo que lo hace posible. Este tipo de software de edición puede ser gratuito o de pago, dependiendo del tipo de software que decidas utilizar.
La edición de video generalmente ayuda a proporcionar más valor y calidad a los videos grabados, y recortar un video grabado en Zoom no es una excepción. Las grabaciones en la nube para las grabaciones de Zoom se pueden descargar más fácilmente que los medios regulares, lo que también implica el uso de software que ayuda a realizar el trabajo fácilmente. Puedes seguir pasos sencillos para recortar y editar con éxito las grabaciones de Zoom.
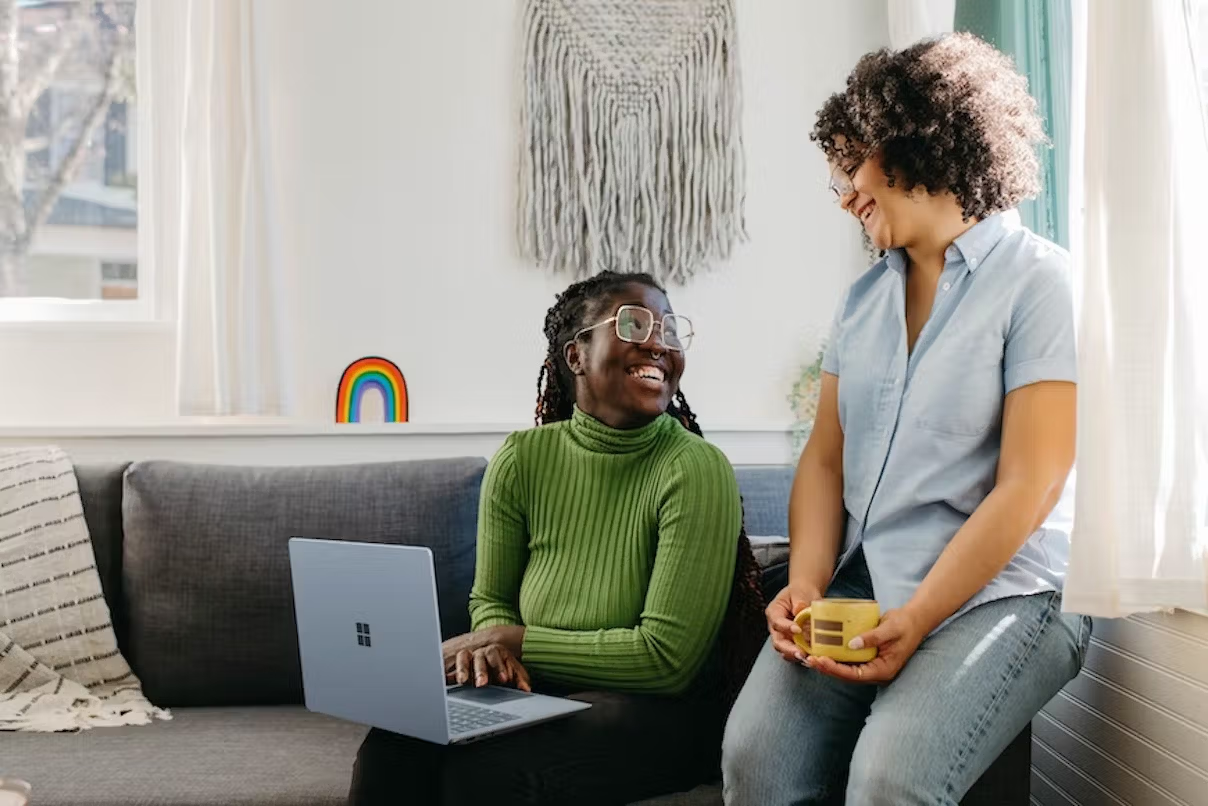
¿Por qué editar una grabación de Zoom?
Todos los involucrados en la creación de videos y quienes lo utilizan principalmente en plataformas de redes sociales conocen la importancia de editar un video. Una versión editada de un video o grabación de Zoom siempre es mejor que el video grabado original. Los errores pueden ser omitidos profesionalmente con la edición de video. El contenido original del video tiene un alto valor porque contiene muchos recursos que siguen siendo importantes para el creador.
Recortar una reunión o seminario web grabado en Zoom te ayuda a obtener algunos clips de tamaño pequeño que se pueden compartir como clips de consejos cortos en plataformas de redes sociales. Esto permite que aquellos que no pueden ver toda la reunión de 2 horas aún obtengan algunas lecciones de tu reunión. Bastantes personas no les gustan los videos largos, por lo que esto también puede ayudarte a llegar a ellos. Tu video se puede recortar para proporcionar contenido corto, conciso y directo al punto que puede captar fácilmente la atención de tu audiencia.
Cómo seleccionar un editor de video
Al seleccionar un software de edición de video, se deben considerar algunas cosas, ya que cualquier software utilizado no debe arruinar tu video ni agregar características innecesarias que aburrirían a tus espectadores. El software utilizado para editar grabaciones de Zoom en línea debe pasar las siguientes verificaciones:
Debe ser fácil de usar. No hay tiempo para empezar a tener clases largas sobre cómo usar un nuevo editor de video. El software de edición de video seleccionado debe ser fácil de usar; esto ayuda a compartir las grabaciones recortadas de zoom más rápido.
Cuando quieras recortar grabaciones de zoom con un editor de video, guardar los videos editados debería ser simple y no estresante.
Otra cosa a tener en cuenta es que debe permitirte editar videos tanto en escritorio como en dispositivos móviles. Estar limitado a solo un dispositivo no te permitiría editar de una vez o con flexibilidad.
Zoom te permite editar y recortar tus videos fácilmente, y compartir los videos es una de las cosas más simples que puedes hacer en Zoom.
Cómo recortar una grabación de Zoom
Cuando quieras editar grabaciones en la nube de Zoom, aquí tienes los sencillos pasos que puedes seguir para editar las grabaciones de Zoom.
El primer paso antes de comenzar a recortar las grabaciones de Zoom es obtener acceso a tu cuenta o portal de Zoom. Esto se puede hacer a través de Safari y Google.
Encuentra el menú de navegación y haz clic en "grabaciones". Esto te lleva a una biblioteca donde se encuentran todas tus reuniones de Zoom grabadas.
En las grabaciones, haz clic en la sesión del tema que deseas recortar y luego procede a hacer clic en la miniatura de la grabación. Haz clic en recortar para comenzar.
Los deslizadores azules en el portal muestran el área de video que se va a recortar. Puedes recortar por segundo arrastrando los deslizadores azules y luego haciendo clic en la flecha hacia atrás o hacia adelante.
Puedes añadir o eliminar una sección de vídeo de tu grabación con Zoom. Para añadir una sección a tus ediciones de vídeo, haz clic en el signo ➕ de la barra de reproducción. Utiliza los controles deslizantes azules para especificar la hora de inicio y fin de la nueva sección. Puedes repetir este proceso tanto como quieras para cada nueva sección añadida. Para eliminar una sección de vídeo no deseada, haz clic en el icono "eliminar" de la barra de reproducción. Así de sencillo.
Cuando se hayan realizado todos los cambios necesarios, haz clic en "recortar" para proceder con el recorte del video. Aparecerá una notificación que mostrará que tus ediciones de video están en curso. El recorte se realizará tanto en el aspecto visual como en el audio, y se agregarán transcripciones al video. La versión recortada de la grabación en la nube del zoológico estará disponible para ti después, mientras que el contenido original del video podrá ser accesible después del recorte.
Puedes compartir el video editado haciendo clic en el enlace compartible en el portal de Zoom. Es posible que necesites recargar tu navegador de Google o Safari para ver tu grabación en la nube recortada o recién editada.
Debe tener en cuenta que compartir el enlace con la opción de descarga solo permite a los espectadores descargar la grabación recortada, no la completa. También solo puede recortar una grabación particular cinco veces en las últimas 12 horas. Mientras recorta sus grabaciones, los espectadores no tendrán acceso hasta que esté terminado. Y recibirá un correo electrónico cuando el recorte esté listo. Puede guardar sus videos en Google Drive para llevar un registro más detallado como instructor.
Añadiendo subtítulos a las grabaciones en la nube de Zoom
Su grabación en la nube de Zoom recortada puede resultar inaccesible para aquellas personas con problemas de audición. Es posible que su grabación de video ya tenga algunos subtítulos y transcripciones, pero para un video recortado y breve, es posible que necesite crear uno nuevo por completo. La creación de subtítulos para su video editado requerirá un nuevo archivo srt para ajustarse al sonido o secuencia de audio y video del video.
Recorta tu vídeo de cualquier manera y en cualquier momento sin preocuparte por no obtener una leyenda que encaje. Happy Scribe está aquí para ayudarte. Puedes crear tu nuevo archivo de leyenda con Happy Scribe utilizando tanto leyendas generadas por humanos como por inteligencia artificial. Happy Scribe es mejor que la mayoría del software de transcripción disponible en línea o en algunos editores de video.

André Bastié
¡Hola! Soy André Bastié, el apasionado CEO de HappyScribe, un proveedor líder de servicios de transcripción que ha revolucionado la forma en que las personas acceden e interactúan con el contenido de audio y video. Mi compromiso con el desarrollo de tecnología innovadora y soluciones fáciles de usar ha hecho de HappyScribe un socio de confianza para las necesidades de transcripción y subtitulado.
Con una amplia experiencia en el campo, me he dedicado a crear una plataforma que sea precisa, eficiente y accesible para una amplia gama de usuarios. Al incorporar inteligencia artificial y procesamiento de lenguaje natural, he desarrollado una plataforma que ofrece una precisión de transcripción excepcional al mismo tiempo que es rentable y eficiente en tiempo.