
How To Get The Translation On Zoom During a Zoom Webinar
Discover the critical role of language interpretation in Zoom webinars for inclusive, effective, and global communication.

Webinar replays have revolutionized how we access, engage, and benefit from online presentations, making Zoom meetings more flexible and inclusive.
It's vivid to see that today, many people look forward to the easy accessibility and free download of different types of information, like video and audio presentations and webinars. Users also expect these sessions to help support any schedule due to the evolving nature of remote work and online learning today. As a result of its capability to accomplish just that, Zoom replays have emerged as the favored canvas for giving virtual presentations.
Webinar replays are a canvas that many people already know and use. In the most basic sense, they are recordings of live webinars made later in the form of on-demand videos. They provide the participant greater freedom in selecting the ideal time to participate and free up the host's schedule from repeatedly delivering the same webinar.
Many organizations use this as a safe and effective solution to make Zoom meetings and webinars available to participants. Understanding ways to record a Zoom replay helps them achieve this. Join us as this article helps you understand the recording of Zoom replays and how to get the most out of your recorded Zoom meetings. Let's go!

A webinar replay is a recording of a live webinar that is given to webinar registrants after the live session has ended so that they can view it as a pre-recorded video. This allows participants who attended the webinar to watch it again and save it for those who couldn't see it.
A webinar replay is frequently available on a page for a brand-new user to access and use as an on-demand video. By doing so, companies can increase the webinar's potential impact long after the live event has ended. In a webinar series, they occasionally make a separate page for each replay.
Since neither party needs to attend the presentation at a specific time physically, this is convenient for both the host and the attendee.
Many customers are astonished to see that more recent webinar replay tools add many of the same audience engagement features that one might anticipate from a live presentation, including question prompts, live chat, polls, and more, which can help create more vibrance for the experience, making it much more engaging. It might sound contradictory, but it makes it similar to a recorded live webcast.
Webinar replays have many advantages for its participants. You should be familiar with the following:
Any user can see Zoom replays anywhere, anytime, because of their reactive nature. Participants have the option of seeing a replay on demand. As a user, you can register anytime you want, regardless of the host's time zone or schedule, and they can access and use the webcast right away after registering, which naturally increases attendance.
Some automated webinar replay systems offer several engagement options similar to those in a live presentation, which are more potent. Using interactive polls, questions, and quizzes, Zoom replays can keep participants interested. You can even add promotional links and CTAs to turn leads into prospective consumers while their attention is peaked.
By using webinar replays, you can start and create flawless presentations without spending additional time on hosting and preparation. You can also prevent the possibility of technical issues, which can cause presentations to drag and add to your stress.
Even though necessary, repeating the same webinar for your business takes time. By automating this process using replays, you can devote more time to creating original, unique material that will help you and your business.
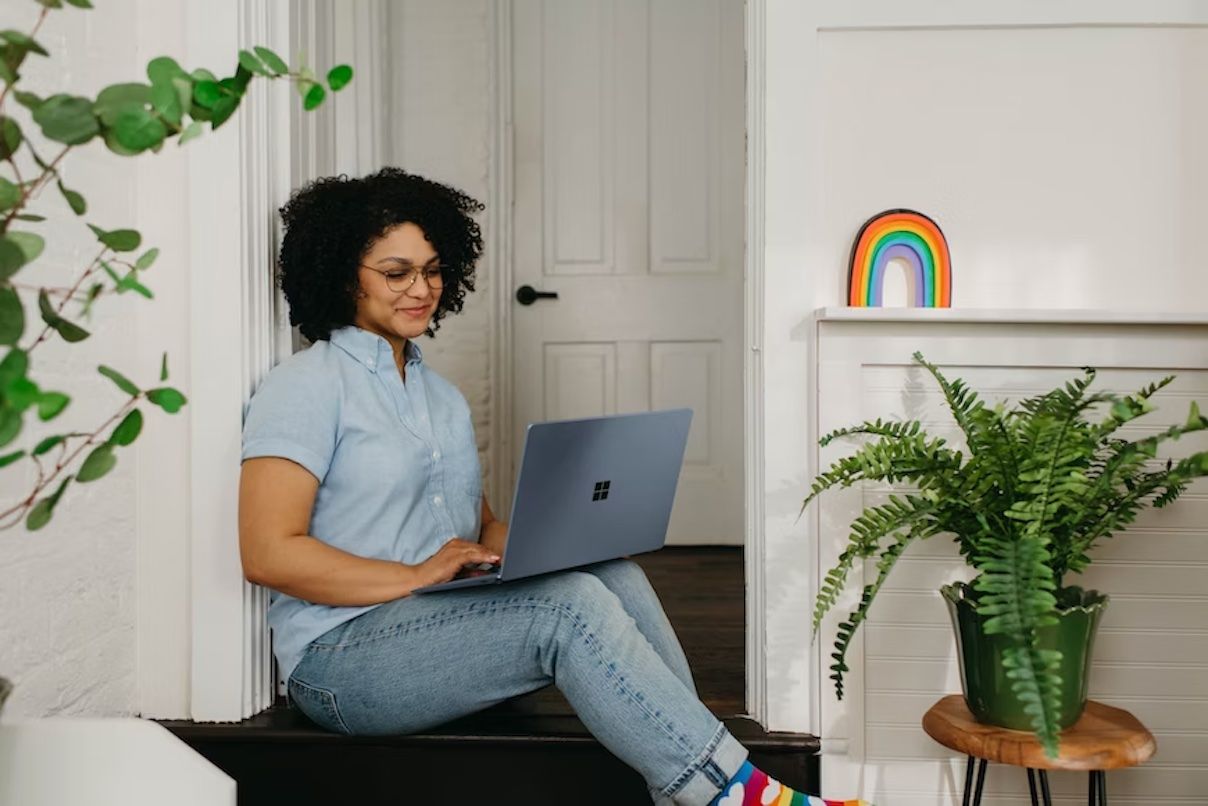
To record a Zoom meeting for later playback, you can follow these steps:
Step 1: Start the Zoom meeting as the host or participant.
Step 2: If you're the host, you can click on the "Participants" button on your screen at the bottom of the Zoom windows and then select "More" > "Record." You can ask the host for permission to enable recording if you're a participant.
Step 3: After permission has been given and the recording starts, you'll see a red "Recording..." indicator at screen top-left corner of the Zoom windows.
Step 4: Stop the recording by clicking the "End Meeting" button once the meeting ends. This will automatically stop the recorder as well.
Step 5: After the meeting, the recording will be processed and saved to your local device, Zoom cloud, or the designated recording location. Zoom saves recordings in your Documents directory's "Zoom" folder by default.
Step 6: To replay the recorded Zoom meeting, start by locating the recording file on your computer and double-click it. The recording will play in a video player, allowing you to review the session.
Remember that depending on your account, Zoom software, or mobile app version, the instructions may differ significantly. In addition, be sure to abide by any privacy settings and recording policies, mainly if the meeting concerns delicate or private information.
Recording Zoom replays help any user download and review the meeting content to ensure they capture all the essential points and details.
Attendees from different time zones or with scheduling conflicts can download and catch up on the meeting at a more convenient time.
Firms can use recorded meetings for training new team members and helping them understand procedures and processes.
Recorded meetings help create a reference library, allowing participants to access and share visual and audio information discussed during the meeting.
You can use Zoom replays to document meetings for compliance, record-keeping, or auditing purposes.
Users can share recorded meetings with stakeholders who couldn't attend the live session.
Participants can create a learning canvas that works at their pace by replaying parts of the meeting they find challenging or want to review.
Some recordings can be transcribed to create accessible content for deaf and hard-of-hearing individuals or users who prefer written communication.
Teams can collaborate more effectively by referencing discussions and decisions made during past meetings.
Recording meetings is especially beneficial for remote teams, allowing members to share and stay informed even if they can't attend the live session.
Webinar replays have allowed several organizations to reach a wide range of users and increase their attendance rates. You can use third-party services like Happy Scribe for transcripts and translations, creating unique replays to engage attendees with personalized interactions and private chat.
Using Zoom replays can promote connections and improve communication. Create and establish specific objectives and agendas before you start each meeting and take appropriate action. These settings will make using Zoom replays more beneficial, effective, and entertaining.

Discover the critical role of language interpretation in Zoom webinars for inclusive, effective, and global communication.

The shift from in-person to virtual meetings has revolutionized business communication. Dive into the Zoom era and its benefits.

Navigating the virtual realm? This guide simplifies joining Zoom sessions, ensuring seamless connection across devices and platforms. Dive in!

Navigating the digital age, this article delves into retrieving Zoom recordings and enhancing the experience with transcription and captioning services.

Discover the power of Zoom's transcription feature and elevate your virtual meeting experience.

Maximize your Zoom meetings' potential by converting recordings for accessibility and seamless collaboration.

This blog post provides a step-by-step guide on how to translate subtitles on Zoom. It covers the process of enabling the real-time transcription feature, selecting the language for translation, and adjusting subtitle settings for optimal viewing. Helpful tips and troubleshooting suggestions are also included.

Yes, Zoom has a feature called Closed Captioning that can display translated subtitles. Hosts or participants can enable this feature and select the language for the subtitles. It's a useful tool for multilingual meetings or webinars.

Zoom Cloud Meetings is a video conferencing platform that allows users to host and join virtual meetings. It offers features such as screen sharing, recording, and breakout rooms for collaboration purposes. It has gained popularity during the COVID-19 pandemic for enabling remote work and online learning.

Zoom meetings are now essential; transcripts enhance efficiency and accessibility.