
How To Get The Translation On Zoom During a Zoom Webinar
Discover the critical role of language interpretation in Zoom webinars for inclusive, effective, and global communication.
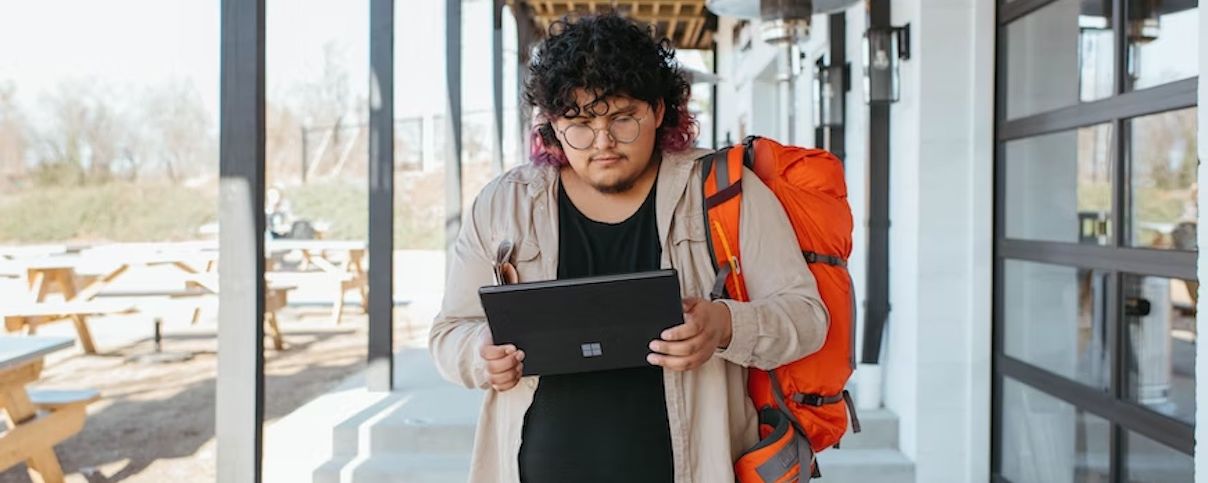
In the evolving digital landscape, Zoom recordings have revolutionized the way we relive and revisit virtual interactions, offering convenience and accessibility across devices.
Lots of time have passed on earth but the rate at which the way things are done seems to keep advancing. Zoom has been known over time as a video conferencing application but has grown to not just hold a meeting that can just pass away with no records. The memories from Zoom meetings don't have to be something you talk about from your mind alone; there are ways to relive your best moments from a webinar or conference meeting. How is that a possibility? Zoom recordings, you can record, save, and rewatch any or every moment from a Zoom meeting at your convenience.
The beautiful thing about recording your screen during a meeting with Zoom is that it is not just restricted to the host. A participant can also use Zoom to take recordings of the meeting time with the permission of the host. This can easily be done when the host clicks on the icon that shows "participants''. You can select the participant you intend to grant access to. Next is to click on "Allow Record", which sends a notification to the participants.

Although Zoom is an online-based video conferencing software, most meetings are done live and classified as virtual meetings. Zoom meetings can be recorded in two major ways; Local Recording and Cloud Recordings.
While cloud recording is available to only paid users, local recording is available to both free and paid users. What local recording does is that it lets you record your virtual meetings audio and video directly on your computer which can be the Microsoft powered computer or Apple MacBook. Local recording records meetings from the speaker's view and doesn't allow audio transcription. If you're using a MacBook, your recordings can be found on "finder" and for other computers, they're all in your document folder. The cloud recording lists all the meetings saved in your computer and it is quite easy to delete an unwanted video.
To record using the local recording type, all you have to do is sign in to your Zoom account through the web. Your account should be linked to your email address because you would submit your email when trying to get access to the account. Navigate to the account management menu, and afterward, the account settings and you can finally click on "recording" to begin your recording process. After the record, you can save the records on your computer system through your Google Drive. You may want to note that local recordings saved recorded meetings by listing some information about the meeting which includes the meeting topic, the meeting ID, Date and time, computer name, and file path. You can delete the videos you no longer need from your computer folder locally.
To get your Zoom recordings through the cloud recording method, you also have to first log into the Zoom account through the web(Google, Chrome, or Firefox) on your Microsoft computer or MacBook. Go to "recordings" and the records saved on the cloud recording will be listed under the tab; "cloud recording". This is separate from the recordings done locally.
Teams used can also be used to record meetings, it is a good alternative to Zoom and used to be saved on Microsoft Stream. The latest version of Microsoft Team saves meeting recordings on Onedrive and SharePoint. The difference between a Zoom recording and Teams is that Teams recordings stop as at when the meeting is scheduled to end. Unlike Zoom that puts the control of the starting and the ending of recording in your hands. Meeting Recording on Teams can only last as set by the admin.
Your Virtual meetings can be replayed on Microsoft Team, you can go to the tab named "details" on the software as long as you were a part of the meeting, get to the date, and select your preferred recording. For a channel meeting which is another type of meeting by Microsoft, your recording will be found on "Channel conversation". Channel meetings are stored in a folder for recordings right in the files tab of the app and everyone who was a part of the meeting has access to both view and edit. Every other type of meeting is saved in the folder accessible to only the one who started the meeting recording. One more thing to note as a huge difference between Zoom and Microsoft Team is that closed captions are not available for recorded videos saved in OneDrive.
Having transcripts or closed captioning even on your recorded meetings brings more accessibility. This is why using Happy Scribe transcription services is the best decision to make your recorded meeting stand out. Audio visibility of your recording is great but having to read along as one hears is another kind of ease many viewers will subscribe to. It helps with the flow of the content and makes listeners more active.

The steps to finding recorded Zoom meetings differ with the device being used. Using a MacBook, Zoom saves all your recordings in a default folder that is displayed as (/Users/[Username]/Documents/Zoo Address. Your finder app can always help you out if finding a specific recording becomes difficult.
Watching a Zoom meeting on your Android device seems to be the easiest. This can be accessed by both free and paid Zoom users. You can watch Zoom meetings on your mobile device if you're a cloud user; all you need is your Zoom web portal. You would need to log in using your email. Once that is done, do the following:
- Navigate your way to the "recordings " tab
- Find your preferred meeting right under the tab named "cloud recording."
- Click on the recording and do it again for more replays.
Being on the go and watching a recorded Zoom session is possible; this is also possible only through the web portal. You can record Zoom meetings with your iPhone using your iOS app as a cloud user and can easily access them later by logging into your Zoom account, clicking on "recordings", finding "cloud recordings," and watching your desired meeting.

Discover the critical role of language interpretation in Zoom webinars for inclusive, effective, and global communication.

The shift from in-person to virtual meetings has revolutionized business communication. Dive into the Zoom era and its benefits.

Navigating the virtual realm? This guide simplifies joining Zoom sessions, ensuring seamless connection across devices and platforms. Dive in!

Navigating the digital age, this article delves into retrieving Zoom recordings and enhancing the experience with transcription and captioning services.

Discover the power of Zoom's transcription feature and elevate your virtual meeting experience.

Maximize your Zoom meetings' potential by converting recordings for accessibility and seamless collaboration.

This blog post provides a step-by-step guide on how to translate subtitles on Zoom. It covers the process of enabling the real-time transcription feature, selecting the language for translation, and adjusting subtitle settings for optimal viewing. Helpful tips and troubleshooting suggestions are also included.

Yes, Zoom has a feature called Closed Captioning that can display translated subtitles. Hosts or participants can enable this feature and select the language for the subtitles. It's a useful tool for multilingual meetings or webinars.

Zoom Cloud Meetings is a video conferencing platform that allows users to host and join virtual meetings. It offers features such as screen sharing, recording, and breakout rooms for collaboration purposes. It has gained popularity during the COVID-19 pandemic for enabling remote work and online learning.

Zoom meetings are now essential; transcripts enhance efficiency and accessibility.