Cómo grabar, guardar y reproducir reuniones de Zoom
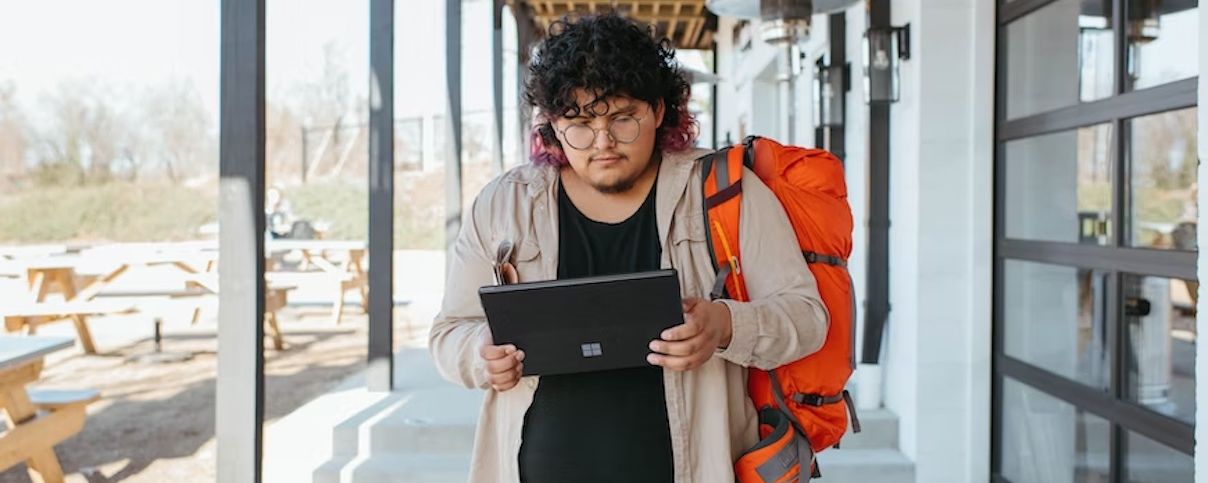
Han pasado mucho tiempo en la Tierra, pero la velocidad a la que se hacen las cosas parece seguir avanzando. Zoom ha sido conocido con el tiempo como una aplicación de videoconferencia, pero ha crecido para no solo celebrar una reunión que pueda pasar sin dejar rastro. Los recuerdos de las reuniones de Zoom no tienen por qué ser algo de lo que solo hables en tu mente; hay formas de revivir tus mejores momentos de un seminario web o reunión de conferencia. ¿Cómo es posible eso? Grabaciones de Zoom, puedes grabar, guardar y volver a ver cualquier momento de una reunión de Zoom a tu conveniencia.
Lo maravilloso de grabar tu pantalla durante una reunión con Zoom es que no está limitado solo al anfitrión. Un participante también puede usar Zoom para grabar la reunión con el permiso del anfitrión. Esto se puede hacer fácilmente cuando el anfitrión hace clic en el ícono que muestra "participantes''. Puedes seleccionar al participante al que deseas otorgar acceso. Luego, haz clic en "Permitir grabación'', lo cual envía una notificación a los participantes.

Tipos de grabaciones
Aunque Zoom es un software de videoconferencia en línea, la mayoría de las reuniones se realizan en vivo y se clasifican como reuniones virtuales. Las reuniones de Zoom se pueden grabar de dos formas principales; Grabación local y Grabaciones en la nube.
Si bien la grabación en la nube está disponible solo para usuarios de pago, la grabación local está disponible tanto para usuarios gratuitos como de pago. Lo que hace la grabación local es permitirte grabar el audio y el video de tus reuniones virtuales directamente en tu computadora, ya sea una computadora con Windows o una MacBook de Apple. La grabación local registra las reuniones desde el punto de vista del orador y no permite la transcripción de audio. Si estás usando una MacBook, tus grabaciones se pueden encontrar en "finder" y para otras computadoras, todas están en tu carpeta de documentos. La grabación en la nube enumera todas las reuniones guardadas en tu computadora y es bastante fácil eliminar un video no deseado.
Para grabar usando el tipo de grabación local, todo lo que tienes que hacer es iniciar sesión en tu cuenta de Zoom a través de la web. Tu cuenta debe estar vinculada a tu dirección de correo electrónico porque tendrías que enviar tu correo electrónico al intentar acceder a la cuenta. Navega hasta el menú de gestión de la cuenta, y después, la configuración de la cuenta y finalmente puedes hacer clic en "grabación" para iniciar tu proceso de grabación. Después de grabar, puedes guardar las grabaciones en tu sistema informático a través de tu Google Drive. Es posible que quieras tener en cuenta que las grabaciones locales guardan las reuniones grabadas enumerando alguna información sobre la reunión que incluye el tema de la reunión, el ID de la reunión, la fecha y hora, el nombre del ordenador, y la ruta del archivo. Puedes eliminar los videos que ya no necesitas de tu carpeta local en el ordenador.
Para obtener tus grabaciones de Zoom a través del método de grabación en la nube, también debes iniciar sesión primero en la cuenta de Zoom a través de la web (Google, Chrome o Firefox) en tu computadora Microsoft o MacBook. Ve a "grabaciones" y los registros guardados en la grabación en la nube se listarán bajo la pestaña "grabación en la nube". Esto es independiente de las grabaciones realizadas localmente.
Cómo funciona Microsoft Teams
Los equipos utilizados también pueden ser utilizados para grabar reuniones, es una buena alternativa a Zoom y solían guardarse en Microsoft Stream. La última versión de Microsoft Teams guarda las grabaciones de las reuniones en Onedrive y SharePoint. La diferencia entre una grabación de Zoom y Teams es que las grabaciones de Teams se detienen cuando la reunión está programada para terminar. A diferencia de Zoom, que pone el control del inicio y el final de la grabación en tus manos. La grabación de reuniones en Teams solo puede durar lo establecido por el administrador.
Tus reuniones virtuales se pueden reproducir en Microsoft Team, puedes ir a la pestaña llamada "detalles" en el software siempre y cuando hayas sido parte de la reunión, dirigirte a la fecha y seleccionar tu grabación preferida. Para una reunión de canal, que es otro tipo de reunión de Microsoft, tu grabación se encontrará en "Conversación del canal". Las reuniones de canal se almacenan en una carpeta para grabaciones justo en la pestaña de archivos de la aplicación y todos los que participaron en la reunión tienen acceso tanto para ver como para editar. Cualquier otro tipo de reunión se guarda en la carpeta accesible solo para quien inició la grabación de la reunión. Otra diferencia importante entre Zoom y Microsoft Team es que los subtítulos no están disponibles para los videos grabados y guardados en OneDrive.
Tener transcripciones o subtítulos incluso en tus reuniones grabadas brinda más accesibilidad. Es por eso que usar los servicios de transcripción de Happy Scribe es la mejor decisión para que tu reunión grabada se destaque. La visibilidad del audio de tu grabación es genial, pero tener que leer mientras se escucha es otro tipo de comodidad al que muchos espectadores se suscribirán. Ayuda con el flujo del contenido y hace que los oyentes sean más activos.

Cómo encontrar y ver reuniones grabadas
En Mac:
Los pasos para encontrar las reuniones de Zoom grabadas difieren según el dispositivo que se esté utilizando. Si estás usando una MacBook, Zoom guarda todas tus grabaciones en una carpeta predeterminada que se muestra como (/Users/[Nombre de usuario]/Documents/Zoo Address). Tu aplicación de búsqueda siempre puede ayudarte si encontrar una grabación específica se vuelve difícil.
En un dispositivo Android:
Ver una reunión de Zoom en tu dispositivo Android parece ser lo más fácil. Esto puede ser accedido por usuarios de Zoom gratuitos y de pago. Puedes ver reuniones de Zoom en tu dispositivo móvil si eres un usuario de la nube; todo lo que necesitas es tu portal web de Zoom. Necesitarías iniciar sesión usando tu correo electrónico. Una vez hecho esto, haz lo siguiente:
- Navega hasta la pestaña de "grabaciones"
- Encuentra tu reunión preferida justo debajo de la pestaña llamada "grabación en la nube."
- Haz clic en la grabación y vuelve a hacerlo para más repeticiones.
En un iPhone:
Estar en movimiento y ver una sesión de Zoom grabada es posible; esto también es posible solo a través del portal web. Puedes grabar reuniones de Zoom con tu iPhone utilizando tu aplicación de iOS como usuario en la nube y luego acceder fácilmente más tarde iniciando sesión en tu cuenta de Zoom, haciendo clic en "grabaciones", encontrando "grabaciones en la nube" y viendo la reunión deseada.

André Bastié
¡Hola! Soy André Bastié, el apasionado CEO de HappyScribe, un proveedor líder de servicios de transcripción que ha revolucionado la forma en que las personas acceden e interactúan con el contenido de audio y video. Mi compromiso con el desarrollo de tecnología innovadora y soluciones fáciles de usar ha hecho de HappyScribe un socio de confianza para las necesidades de transcripción y subtitulado.
Con una amplia experiencia en el campo, me he dedicado a crear una plataforma que sea precisa, eficiente y accesible para una amplia gama de usuarios. Al incorporar inteligencia artificial y procesamiento de lenguaje natural, he desarrollado una plataforma que ofrece una precisión de transcripción excepcional al mismo tiempo que es rentable y eficiente en tiempo.