
How To Get The Translation On Zoom During a Zoom Webinar
Discover the critical role of language interpretation in Zoom webinars for inclusive, effective, and global communication.
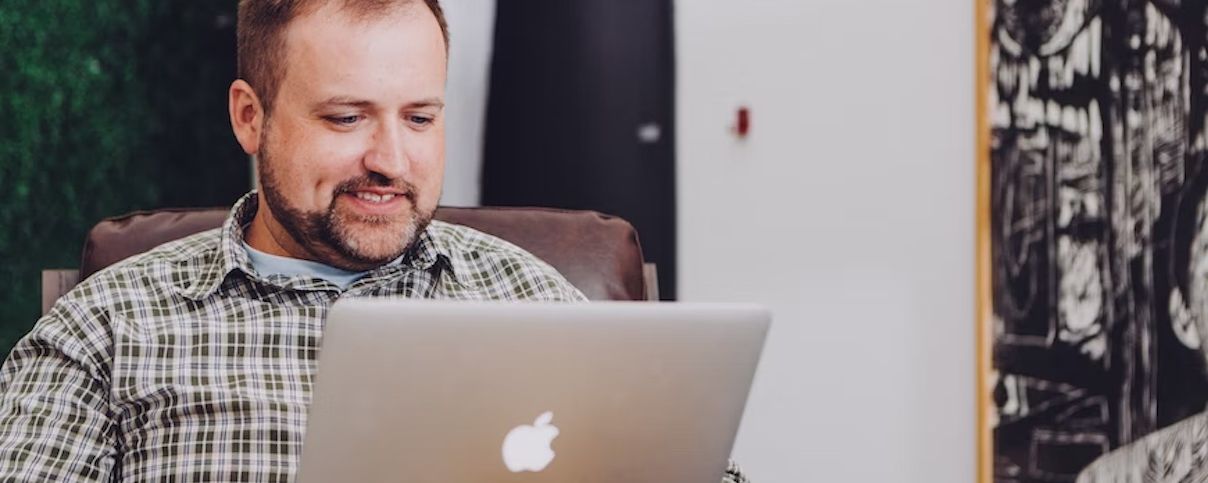
With the rise of Zoom, many are seeking efficient ways to auto-capture meeting insights. Dive into the world of automatic note-taking on Zoom.
Almost every individual, company, business, and other entity opted for Zoom when the pandemic struck a few years ago. Since then, this tool has continued to thrive, creating more effective communication among its users. It is one of the most popular communication software tools among companies as it offers many possibilities. Users or participants at Zoom are carried along by their hosts, but people are often concerned about taking notes automatically during a live meeting.
Many users do not understand that Zoom allows them to take notes automatically during a Webinar or a live meeting. However, if you want to learn how to take notes on Zoom automatically, you are in the right place. This piece highlights and focuses on revealing automatic note-taking during a live meeting, its benefits, and other things regarding note-taking.
Yes, many benefits lie with taking notes during Zoom meetings. Zoom meeting participants want to ensure they do not miss vital discussion points during a meeting, paying maximum attention to their screen as the event unfolds. As such, they opt for taking notes during a meeting. One of the most important reasons for taking notes during a Zoom meeting is that users can fall back on them when they need such information. They are also suitable for following up on a task you or your group members must execute before subsequent webinar sessions.

Note-taking during webinar sessions can also help in sharpening crucial skills in program management. Whether you participate in a webinar or not, taking notes during meetings will help you and others understand the most crucial aspect of the meeting. Lastly, using AI note-takers during Zoom sessions buys you more time to engage in other activities, paying detailed attention to the event. However, this can only happen if you provide detailed notes.
Note-taking is one step to keep the most crucial aspect of Zoom meetings on record, but taking notes more effectively is another thing users should understand. One helpful hint to use for Zoom meetings note-taking is to use a template. Using templates for taking essential points at a Zoom meeting helps to write things in an organized way. It also helps to arrange info to help you fathom it better.
As a notetaker, it helps to prevent blocks of complex info, making it easier to read and understand within a few minutes. You can easily subconsciously classify things into your designated template sections. This will help you to order information according to your thoughts.
If you have always loved the live transcription in a Zoom meeting, an AI, like the one offered by Happy Scribe, makes it possible when you opt for Happy Scribe services. The AI allows you to transcribe a meeting if you are a paid account user. However, you need to subscribe to a plan before enjoying this automatic Zoom call transcription. All you must do is create an account; you will need a minimum of Zoom Pro accounts.

While you can manually take Zoom notes, you can also generate notes automatically using Zoom's AI assistant, Notetaker. This assistant works by entering a Zoom meeting or webinar to take down notes, transcribe, and leave users with a detailed analysis of every discussion at the meeting. Businesses and companies continue to leverage this assistant as it is more reliable and effective than traditional note-taking.
You may be wondering how this Zoom automatic Notetaker works, or you may have seen it connected to Zoom calls as a member. It is worth noting that the Zoom automatic Notetaker is a silent meeting observer and will not participate in the meeting discussions. It will also not call notice to itself, and l you may not even remember that the notetaker is also participating in the meeting. But you can be assured that the Notetaker is in the meeting, doing what it was projected to do.
Apart from just recording or taking down spoken words at a conference, the Zoom Notetaker comprehends whatever it takes down and allows a summary of meetings, extracting crucial events. This works with advancements in voice commands and transcriptions. It also utilizes language processing, extensive data analysis, and predictive analysis.
As mentioned, if you want to transcribe a Zoom meeting cloud recording, one of the prerequisites is to have a paid Zoom account. Apart from being a Zoom subscriber, you must ensure that you are on a plan that supports Zoom automatic cloud recording transcription before you proceed. The first thing to do in transcribing your Zoom cloud recording automatically is to enable the audio transcripts by following these simple steps:
You can start transcribing a Zoom cloud recording automatically with a Zoom web login, then execute the following tasks.
- Navigate to settings after logging in
- Go to the "Recording tab."
- Find the cloud recording settings, and activate or enable it
- Navigate to the Advanced Cloud Recording section
- You will find a box close to the "Create Audio Transcript." Click it to activate the transcript
- Confirm your settings by clicking "save."
Zoom allows you to take more detailed notes using extensions from third parties, and this is where Happy Scribe comes in. Happy Scribe is a transcription agency that provides you and your teams with reliable transcription services. Whether you want to export or import your files from Google for a transcription service, the agency offers everything you need.
From affordable and flexible pricing plans to multiple transcription languages for your files, Happy Scribe offers key translation services to you and your team. As a customer, you can choose between an annual or monthly plan according to your needs. Happy Scribe offers AI and human transcription. The AI transcribes your files within a shorter time compared to humans. Both methods have different pocket-friendly prices.

Discover the critical role of language interpretation in Zoom webinars for inclusive, effective, and global communication.

The shift from in-person to virtual meetings has revolutionized business communication. Dive into the Zoom era and its benefits.

Navigating the virtual realm? This guide simplifies joining Zoom sessions, ensuring seamless connection across devices and platforms. Dive in!

Navigating the digital age, this article delves into retrieving Zoom recordings and enhancing the experience with transcription and captioning services.

Discover the power of Zoom's transcription feature and elevate your virtual meeting experience.

Maximize your Zoom meetings' potential by converting recordings for accessibility and seamless collaboration.

This blog post provides a step-by-step guide on how to translate subtitles on Zoom. It covers the process of enabling the real-time transcription feature, selecting the language for translation, and adjusting subtitle settings for optimal viewing. Helpful tips and troubleshooting suggestions are also included.

Yes, Zoom has a feature called Closed Captioning that can display translated subtitles. Hosts or participants can enable this feature and select the language for the subtitles. It's a useful tool for multilingual meetings or webinars.

Zoom Cloud Meetings is a video conferencing platform that allows users to host and join virtual meetings. It offers features such as screen sharing, recording, and breakout rooms for collaboration purposes. It has gained popularity during the COVID-19 pandemic for enabling remote work and online learning.

Zoom meetings are now essential; transcripts enhance efficiency and accessibility.