Cómo tomar notas automáticamente en Zoom
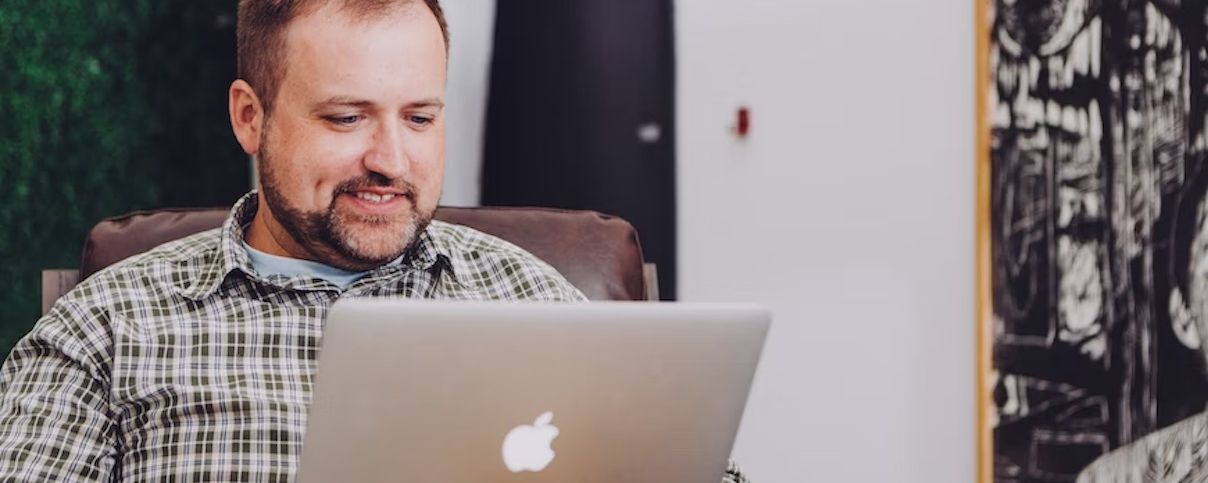
Casi todos los individuos, empresas, negocios y otras entidades optaron por Zoom cuando la pandemia golpeó hace unos años. Desde entonces, esta herramienta ha seguido prosperando, creando una comunicación más eficaz entre sus usuarios. Es una de las herramientas de software de comunicación más populares entre las empresas, ya que ofrece muchas posibilidades. Los usuarios o participantes en Zoom son guiados por sus anfitriones, pero a menudo les preocupa tomar notas automáticamente durante una reunión en vivo.
Muchos usuarios no entienden que Zoom les permite tomar notas automáticamente durante un seminario web o una reunión en vivo. Sin embargo, si quieres aprender cómo tomar notas en Zoom automáticamente, estás en el lugar correcto. Este artículo destaca y se enfoca en revelar la toma automática de notas durante una reunión en vivo, sus beneficios y otras cosas relacionadas con la toma de notas.
¿Tiene importancia tomar notas durante las reuniones de Zoom?
Sí, muchos beneficios se encuentran al tomar notas durante las reuniones de Zoom. Los participantes en las reuniones de Zoom quieren asegurarse de no perder puntos de discusión vitales durante una reunión, prestando la máxima atención a su pantalla mientras se desarrolla el evento. Por lo tanto, optan por tomar notas durante una reunión. Una de las razones más importantes para tomar notas durante una reunión de Zoom es que los usuarios pueden recurrir a ellas cuando necesiten esa información. También son útiles para hacer un seguimiento de una tarea que usted o los miembros de su grupo deben ejecutar antes de las sesiones de seminarios web posteriores.

Tomar notas durante las sesiones de seminario web también puede ayudar a mejorar habilidades cruciales en la gestión de programas. Ya sea que participes en un seminario web o no, tomar notas durante las reuniones te ayudará a ti y a otros a comprender el aspecto más crucial de la reunión. Por último, el uso de tomadores de notas de inteligencia artificial durante las sesiones de Zoom te brinda más tiempo para participar en otras actividades, prestando atención detallada al evento. Sin embargo, esto solo puede suceder si proporcionas notas detalladas.
Cómo tomar notas de reuniones más efectivas
Tomar notas es un paso para mantener el aspecto más crucial de las reuniones de Zoom registradas, pero tomar notas de manera más efectiva es otra cosa que los usuarios deben entender. Un consejo útil para tomar notas en las reuniones de Zoom es utilizar una plantilla. El uso de plantillas para tomar puntos esenciales en una reunión de Zoom ayuda a escribir las cosas de manera organizada. También ayuda a organizar la información para que puedas comprenderla mejor.
Como tomador de notas, ayuda a evitar bloques de información compleja, facilitando su lectura y comprensión en pocos minutos. Puedes clasificar fácilmente las cosas de forma subconsciente en las secciones de tu plantilla designadas. Esto te ayudará a ordenar la información según tus pensamientos.
Transcribiendo tu llamada de Zoom con la inteligencia artificial de Happy Scribe
Si siempre has amado la transcripción en vivo en una reunión de Zoom, una IA, como la ofrecida por Happy Scribe, lo hace posible cuando optas por los servicios de Happy Scribe. La IA te permite transcribir una reunión si eres un usuario de cuenta de pago. Sin embargo, necesitas suscribirte a un plan antes de disfrutar de esta transcripción automática de llamadas de Zoom. Todo lo que tienes que hacer es crear una cuenta; necesitarás un mínimo de cuentas Zoom Pro.

Tomar notas automáticamente en Zoom
Mientras puedes tomar notas de Zoom manualmente, también puedes generar notas automáticamente usando el asistente de IA de Zoom, Notetaker. Este asistente funciona ingresando a una reunión o seminario web de Zoom para tomar notas, transcribir y dejar a los usuarios un análisis detallado de cada discusión en la reunión. Las empresas y compañías siguen aprovechando este asistente ya que es más confiable y efectivo que tomar notas tradicionalmente.
Puede que te estés preguntando cómo funciona este Notetaker automático de Zoom, o puede que lo hayas visto conectado a las llamadas de Zoom como miembro. Vale la pena señalar que el Notetaker automático de Zoom es un observador silencioso de la reunión y no participará en las discusiones de la reunión. Tampoco llamará la atención sobre sí mismo, y es posible que ni siquiera recuerdes que el notetaker también está participando en la reunión. Pero puedes estar seguro de que el Notetaker está en la reunión, haciendo lo que se proyectó que haría.
Apart from just recording or taking down spoken words at a conference, the Zoom Notetaker comprehends whatever it takes down and allows a summary of meetings, extracting crucial events. This works with advancements in voice commands and transcriptions. It also utilizes language processing, extensive data analysis, and predictive analysis.
Transcribiendo automáticamente una grabación de Zoom Cloud
Como se mencionó, si desea transcribir una grabación en la nube de una reunión de Zoom, uno de los requisitos previos es tener una cuenta de Zoom paga. Además de ser suscriptor de Zoom, debe asegurarse de estar en un plan que admita la transcripción automática de grabaciones en la nube de Zoom antes de continuar. Lo primero que debe hacer para transcribir automáticamente su grabación en la nube de Zoom es habilitar las transcripciones de audio siguiendo estos simples pasos:
Puedes empezar a transcribir automáticamente una grabación en la nube de Zoom con un inicio de sesión web de Zoom, luego ejecutar las siguientes tareas.
- Navegar a la configuración después de iniciar sesión
- Ve a la pestaña "Grabación."
- Encuentra la configuración de grabación en la nube y actívala o habilítala
- Navegar a la sección de Grabación Avanzada en la Nube
- Encontrarás una caja cerca de "Crear transcripción de audio." Haz clic para activar la transcripción
- Confirme sus ajustes haciendo clic en "guardar."
Toma notas con los servicios de transcripción de Happy Scribe
Zoom te permite tomar notas más detalladas utilizando extensiones de terceros, y aquí es donde entra Happy Scribe. Happy Scribe es una agencia de transcripción que te proporciona a ti y a tus equipos servicios de transcripción confiables. Ya sea que desees exportar o importar tus archivos desde Google para un servicio de transcripción, la agencia ofrece todo lo que necesitas.
Desde planes de precios asequibles y flexibles hasta múltiples idiomas de transcripción para sus archivos, Happy Scribe ofrece servicios de traducción clave para usted y su equipo. Como cliente, puede elegir entre un plan anual o mensual según sus necesidades. Happy Scribe ofrece transcripción automática y humana. La transcripción automática transcribe sus archivos en menos tiempo en comparación con los humanos. Ambos métodos tienen precios asequibles.

André Bastié
¡Hola! Soy André Bastié, el apasionado CEO de HappyScribe, un proveedor líder de servicios de transcripción que ha revolucionado la forma en que las personas acceden e interactúan con el contenido de audio y video. Mi compromiso con el desarrollo de tecnología innovadora y soluciones fáciles de usar ha hecho de HappyScribe un socio de confianza para las necesidades de transcripción y subtitulado.
Con una amplia experiencia en el campo, me he dedicado a crear una plataforma que sea precisa, eficiente y accesible para una amplia gama de usuarios. Al incorporar inteligencia artificial y procesamiento de lenguaje natural, he desarrollado una plataforma que ofrece una precisión de transcripción excepcional al mismo tiempo que es rentable y eficiente en tiempo.