
How To Get The Translation On Zoom During a Zoom Webinar
Discover the critical role of language interpretation in Zoom webinars for inclusive, effective, and global communication.

Zoom Cloud Meetings is a video conferencing platform that allows users to host and join virtual meetings. It offers features such as screen sharing, recording, and breakout rooms for collaboration purposes. It has gained popularity during the COVID-19 pandemic for enabling remote work and online learning.
The advent of Virtual Meeting Apps helps people in various locations converge in one room at their convenience. The biggest of them all, with a market share of 55%, is Zoom. Some of the distinguishing features of the Zoom software are its simple User Interface (UI) design, its Sharp Video Quality, and its Massive Cloud Recording Storage.
This article aims to do a rundown of the ins and outs of the Zoom Cloud from its mode of operation to its limitations. It would also cover some of the common issues experienced when using the Cloud and how they can be straightened out. You're in for an exciting read.
First up, What is the Zoom Meeting Cloud?
It is a platform that helps users to keep records of the video, audio, and chat aspects of their meetings for future reference.
This feature can be accessed on IOS, Android, and PC devices. Users can either download the files from the cloud to their devices for offline use or stream them on the Zoom Web Portal.
The Recording layout which refers to the screen view of the Recorded meeting can be altered by the Host. There are 3 in number: Active Speaker, Gallery View, and Shared Screen.
A user can only get access to a cloud record after doubling its duration. For instance, if a virtual meeting was recorded for 2 hours, it cannot be watched until 4 hours after the recording ended.
Depending on the settings, Zoom will notify the host via email once the recording is ready for viewing. The mail will contain 2 links, one for the host to manage the recording and the other for sharing with the participants for viewing.

For starters, Cloud services are not free. To access them, you need a paid license. You can get it on the Zoom Web Portal.
Secondly, you need a Zoom Premium Account. There are 3 types: Pro, Business, and Enterprise accounts. The subscription costs and benefits increase from the former to the latter.
Cloud Recording Mode is automatically activated after subscription. The Cloud Storage available to Licensed Users differs with each Subscription plan. The Enterprise account has unlimited Cloud Storage.
Another requirement is that Users adjust the Cloud Recording settings to their taste. Modifying the settings can be done in groups or for personal accounts. In the group, the admin has full control over the settings once he locks them.
For Linux, Windows, and MacOS software, Cloud Recording functions on at least version 3.5.
On Android and IOS software, it also functions on at least version 3.5.
The last requirement is the Progressive Web App (PWA). A PWA is a website that has the appearance and functioning of an app. It runs on different search engines and can be operated on multiple devices.

Like every cool feature, this one has its constraints. Cloud Recording doesn't apply to Emoji Reactions or Non-Verbal Feedback Features like the Raised Hand.
Accounts with HIPAA security cannot access this feature unless they reach out to the Account Executives.
To ensure tight security of user data, these recordings cannot be uploaded on other websites.
Users are restricted to 150 recordings per meeting. Simply close the meeting and start another if you need more recordings.
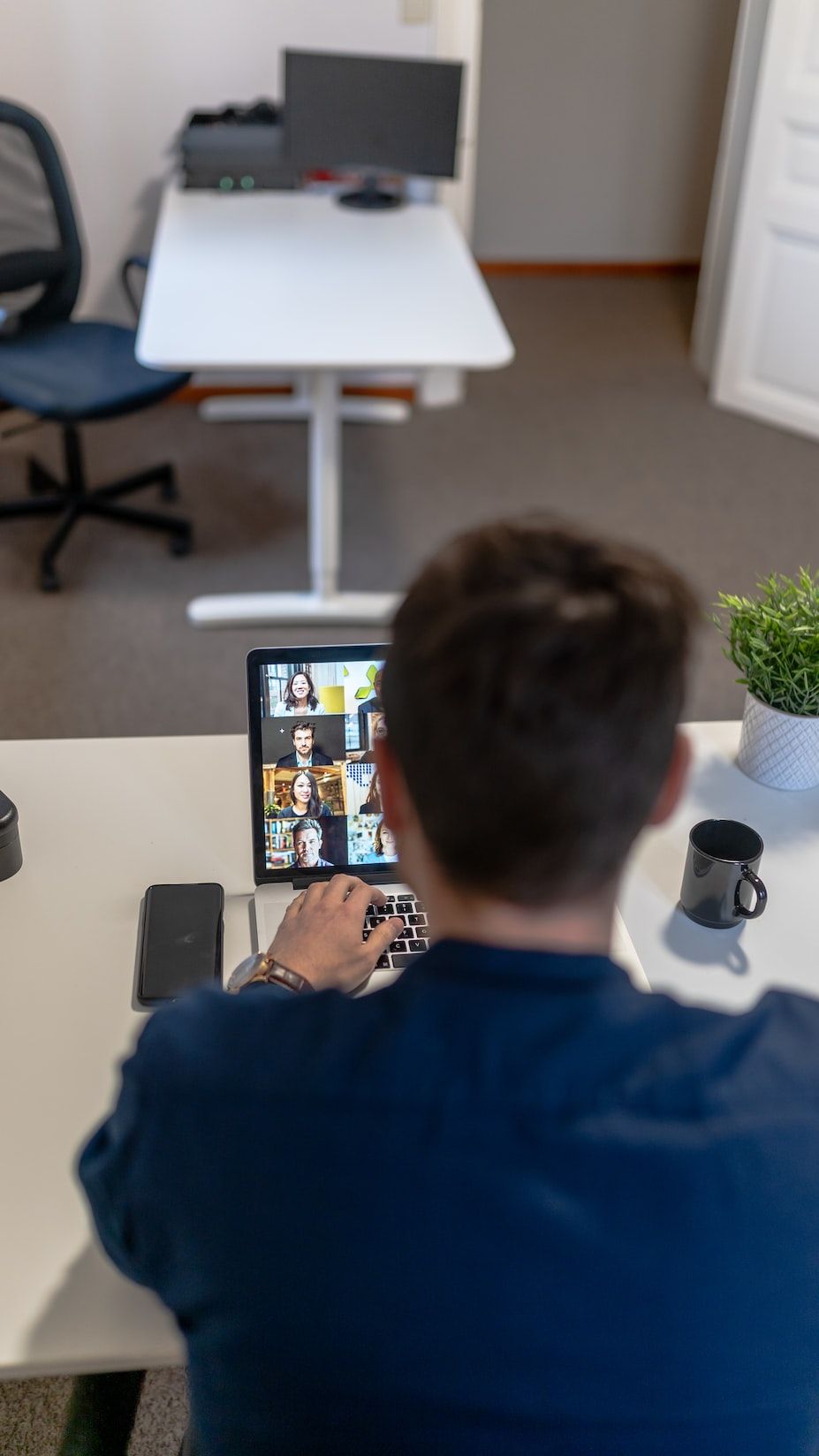
Cloud Recordings can only be done by Hosts and Co-Hosts in meeting rooms. Participants can only do Local Recording, which is recording to their devices.
Although Cloud Recordings have an automatic option, they can also be done Manually.
Here's how:
Begin your meeting
Hit the Record ⏺️ Button. Ensure you're not muted.
Click the Record to the Cloud Option.
You can end the recording by either Selecting Stop Recording or End Meeting.
There's a Pause ⏸️ option in case you want to pause the recording.
Immediately after the meeting ends, the recordings begin to process.
Sometimes the participants are unable to access the video via the link. The fault could be from the share settings. Some of which are:
The recording has an expiry date.
The participants are not among the people allowed to view because:
They signed into Zoom via restricted domains. In simpler terms, their IP addresses are banned from viewing.
They are not signed in to the host's account.
They're not External Single Sign On (SSO) users. An SSO is an authentication process that enables people to log in to multiple platforms with one ID.
The video is locked with a password.
The solutions to these problems are:
Increase the expiry date.
For a-c, simply click on the 'Everyone with the Recording link' option in the viewing settings.
Add the password to the link when sharing. There's an option that can help with that.
The time taken to process Cloud recordings is usually double the duration of the recording. If people try to play the recordings during this time, it would show that they're still processing.
In cases where the files are heavy, processing could take 24 hours. If it still hasn't been finished by then, wait for another 24 hours before reaching out to Zoom Customer Care.
The need for subtitles in Virtual Video Conferencing cannot be overemphasized. For a Multinational Business, it is not enough that Executives from all over the globe join the same Virtual Meeting Room, these people need to understand each other.
That's where Happyscribe comes in. With over 50 languages in its Arsenal,
Happyscribe ensures that audio messages are translated and transcribed. It runs on a speedy-cum-error free technology which ensures that not only are these subtitles on the mark, but they also display on the screen as soon as the speaker talks.
HappyScribe isn't just on a mission to add value to every Global company, its services extend to Domestic Businesses as well. In virtual conferencing situations when the speaker talks too fast or isn't audible enough, subtitles can bridge the gap.
This Company is not a newbie to the game. It has a plethora of experience working with E-learning platforms and Video hosting services like Vimeo, Loom, and Panopto.

Discover the critical role of language interpretation in Zoom webinars for inclusive, effective, and global communication.

The shift from in-person to virtual meetings has revolutionized business communication. Dive into the Zoom era and its benefits.

Navigating the virtual realm? This guide simplifies joining Zoom sessions, ensuring seamless connection across devices and platforms. Dive in!

Navigating the digital age, this article delves into retrieving Zoom recordings and enhancing the experience with transcription and captioning services.

Discover the power of Zoom's transcription feature and elevate your virtual meeting experience.

Maximize your Zoom meetings' potential by converting recordings for accessibility and seamless collaboration.

This blog post provides a step-by-step guide on how to translate subtitles on Zoom. It covers the process of enabling the real-time transcription feature, selecting the language for translation, and adjusting subtitle settings for optimal viewing. Helpful tips and troubleshooting suggestions are also included.

Yes, Zoom has a feature called Closed Captioning that can display translated subtitles. Hosts or participants can enable this feature and select the language for the subtitles. It's a useful tool for multilingual meetings or webinars.

Zoom Cloud Meetings is a video conferencing platform that allows users to host and join virtual meetings. It offers features such as screen sharing, recording, and breakout rooms for collaboration purposes. It has gained popularity during the COVID-19 pandemic for enabling remote work and online learning.

Zoom meetings are now essential; transcripts enhance efficiency and accessibility.