How to Get a Free SRT File
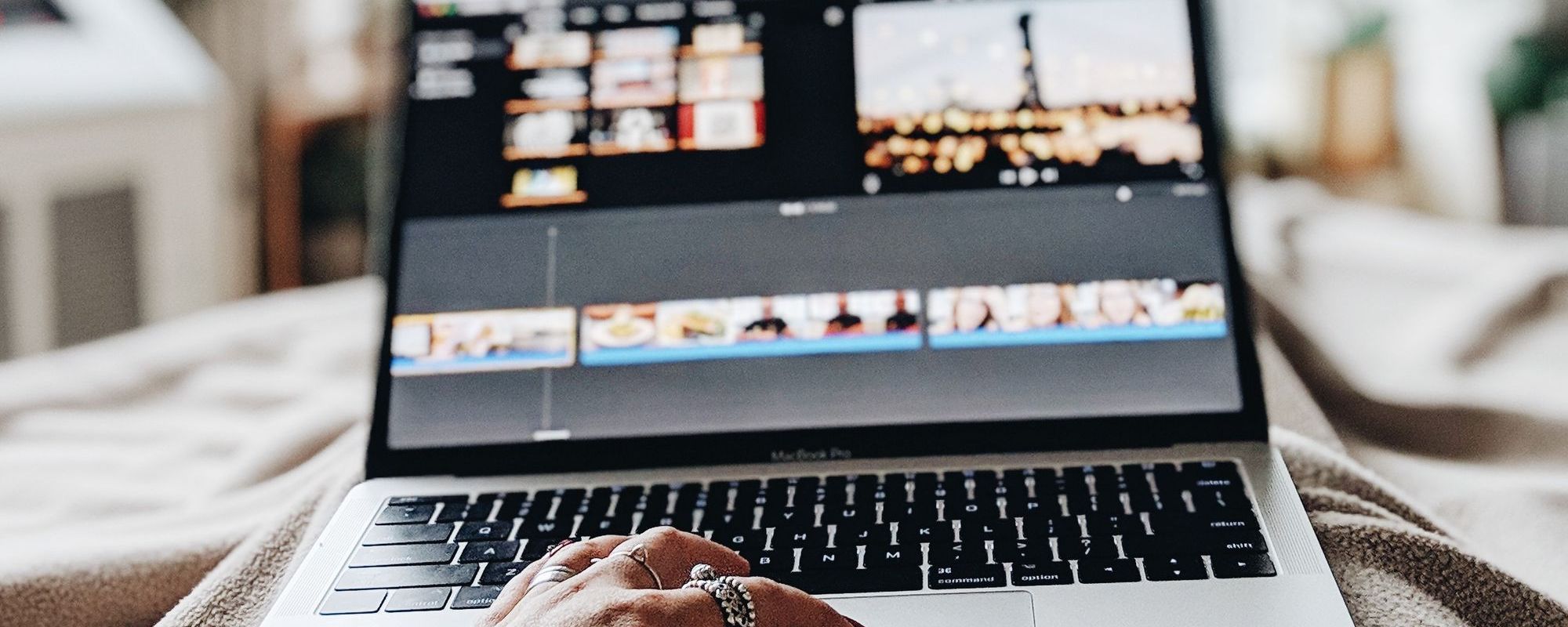
In January 1996, Bill Gates wrote an article entitled, "Content is King". He predicted that the breadth of information on the Internet will explode over the next few decades and become the medium where real money will be made online.
Fast-forward almost 25 years later, and it is true that the Internet has vastly grown, and the importance of content has increased immensely. However, it’s not just any content dominating the Facebook, Twitter, and Instagram: the king of content today and in the foreseeable future is video.
The proliferation of video on the web is a double-edged sword for content creators. On the one hand more people are looking for your videos. Yet, on the other hand, humans today have a shorter attention span than a goldfish.
That means to catch someone’s attention in a crowded marketplace, you need to use every tactic available, including adding subtitles.
Why?
Many social media platforms mute their videos by default and a lot of people scroll through their feeds at high speeds. Therefore, to get an idea of what your video is about, you will need words on the bottom of your screen to get potential viewers to stop.
However, manually typing the subtitles yourself is time-consuming. A better option is to get someone else to provide you with an SRT file for free.
Yes, I said FREE!
To find out how to get a free SRT file for a 10 minute video, read on….
How to Get a FREE SRT File for a 10 Minute Video
To get a free SRT file for a 10 minute video, all you need to do is sign up for a no obligation trial of Happy Scribe. Happy Scribe is an automatic transcription service that can convert the audio in your video to text in a matter of minutes.
Here’s how:
- Go to Happy Scribe sign up.

2. Enter your e-mail and desired password. You can also choose to sign up with your Google account, or with Single Sign-on if your organisation uses SSO.
3. In case you've used e-mail to sign up, please check your email and active your account by confirming your email address.
4. Sign in using your provided email address and password.
5. Choose 'Subtitles':

6. Click on ‘Upload' to select your file or link to your video. In this case, we're pasting the URL of our YouTube video.

7. In the next screen, you can choose our Free Trial using Machine generated subtitles.

8. You'll now be guided through a series of questions so we're able to fine tune your Happy Scribe experience.

[Note: Happy Scribe is one of the few automatic transcription service providers that transcribe in additional languages beyond English.

9. Wait for your file to upload. This can take a couple of minutes depending on the length of your file. We recommend that you use this time to go make another cup of coffee or text your mom.

10. Click on your video in the project list. In the Editor screen, you can either make manual edits or download your file directly by clicking on the 'Download' button, top right. Now, a pop-up appears that let's you choose between 'burned' subtitles (Video with subtitles) or 'Subtitles only'. In this case, you click on 'Subtitles only'.

11. Click on 'Download 1 file' and your custom SRT file is ready!

12. Add your SRT file to your YouTube Videos
What if My Video is More Than 10 Minutes Long?
If the video you want transcribed is longer than 10 minutes, you will need to either trim or split the file before uploading. Each media player device has a different set of steps you will need to execute in order to trim or split. However, I’ve provided the steps on how to do this for the iMovie desktop app for Mac below:
- Open iMovie from your Launchpad.
- Click on Projects.

3. Select the video you need to split or trim. Then go to ‘Edit/Duplicate Movie’.

4. Open the Duplicate Copy.
5. Move the cursor bar to a point in the video that is less than 10 minutes. In the example below I'm going to cut my 3:44 movie to 3:00.

6. Use the ‘Shift’ button to click on the first scene after the cursor bar. Then whilst holding the ‘Shift’ bar down scroll to the end of the movie and click the last scene.
7. Click on ‘Edit/Cut’

You should now have a revised video at required length to get a free SRT file with Happy Scribe.
Happy Scribe, for all your subtitling needs
Hopefully, you will love the free video to text automatic transcription so much you’ll want to use Happy Scribe every time you need subtitles for your video.
If you have any questions about adding subtitles to your videos, please don't hesitate to contact us at Happy Scribe.

André Bastié
Hello! I'm André Bastié, the passionate CEO of HappyScribe, a leading transcription service provider that has revolutionized the way people access and interact with audio and video content. My commitment to developing innovative technology and user-friendly solutions has made HappyScribe a trusted partner for transcription and subtitling needs.
With extensive experience in the field, I've dedicated myself to creating a platform that is accurate, efficient, and accessible for a wide range of users. By incorporating artificial intelligence and natural language processing, I've developed a platform that delivers exceptional transcription accuracy while remaining cost-effective and time-efficient.