Dónde encontrar tus grabaciones de Zoom - Una guía paso a paso
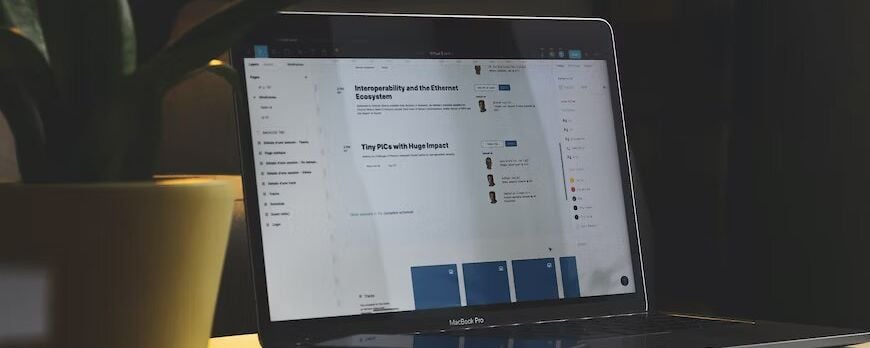
Zoom se ha convertido en una herramienta indispensable para reuniones y colaboraciones virtuales, incluyendo reuniones remotas, seminarios web, aulas virtuales y conferencias en línea. Una de sus características más valiosas es la capacidad de grabar reuniones para futuras referencias. La plataforma ofrece varias opciones de grabación, incluyendo almacenamiento en la nube, disco local y la aplicación de Zoom. Pero una vez que hayas grabado una reunión de Zoom, ¿dónde puedes encontrar esas valiosas grabaciones? En este artículo, exploraremos las diversas ubicaciones donde se pueden almacenar las grabaciones de Zoom, incluyendo el almacenamiento en la nube, el almacenamiento local, y cómo puedes acceder a ellas de manera conveniente. Además, presentaremos Happy Scribe, un servicio de transcripción y subtitulado que puede mejorar tus grabaciones de Zoom al proporcionar transcripciones precisas. ¡Comencemos y descubramos dónde están esperando a ser descubiertas tus grabaciones de Zoom!
Comprensión de las grabaciones de Zoom:
Cuando grabas una reunión de Zoom, la grabación se guarda típicamente ya sea en la nube de Zoom o en tu dispositivo local, dependiendo de la configuración y preferencias de tu usuario. Vamos a explorar cómo encontrar grabaciones en ambos lugares.

Encontrar grabaciones de Zoom en la nube - Paso a paso
Cuando grabas una reunión de Zoom, uno de los lugares más convenientes para que se guarden tus grabaciones es la nube de Zoom. La función de grabación en la nube de Zoom te permite almacenar tus grabaciones de forma segura en línea, accesibles desde cualquier lugar con conexión a internet. Para acceder a tus grabaciones en la nube de Zoom, sigue estos pasos:
- Inicia sesión en tu cuenta de Zoom: Visita el sitio web de Zoom e inicia sesión con tus credenciales.
- Acceda a la sección de Gestión de grabaciones: Una vez que haya iniciado sesión, vaya al portal web de Zoom o al cliente de escritorio de Zoom.
- Ubica tus grabaciones en la nube: Busca la pestaña de "Gestión de grabaciones", donde puedes administrar tus reuniones de Zoom grabadas. Dentro de esta sección, encontrarás tus grabaciones en la nube de Zoom.
- Haga clic para abrir o descargar: Para reproducir o descargar una grabación en la nube, simplemente haga clic en el archivo respectivo. Zoom le permite ver y descargar sus grabaciones en varios formatos, incluyendo solo audio, video y grabaciones de pantalla compartida.
- Compartir o eliminar grabaciones: Dentro de la sección de Gestión de grabaciones, también puedes compartir tus grabaciones en la nube con otros generando un enlace compartible. Además, tienes la opción de eliminar grabaciones no deseadas para liberar espacio de almacenamiento.
- Encontrar grabaciones de Zoom en tu dispositivo local - Paso a paso
- Además del almacenamiento en la nube de Zoom, también tienes la opción de guardar tus grabaciones localmente en tu computadora. Las grabaciones locales pueden ser particularmente útiles si prefieres almacenar tus archivos directamente en tu dispositivo. Para encontrar tus grabaciones locales de Zoom, aquí tienes lo que necesitas hacer:
- Localice la carpeta de grabación predeterminada: Por defecto, Zoom guarda las grabaciones locales en una carpeta específica en su computadora. La ubicación de esta carpeta depende de su sistema operativo.
- En Windows: Por lo general, puedes encontrar las grabaciones locales de Zoom en la carpeta "Documentos", específicamente en la subcarpeta "Zoom".
- En Mac: Busca la carpeta de grabaciones local de Zoom en la carpeta "Documentos", en la subcarpeta "Zoom".
- Abre la carpeta y encuentra tus grabaciones: Una vez que hayas localizado la carpeta de grabaciones de Zoom, ábrela para acceder a tus grabaciones de Zoom guardadas localmente. Deberías ver una lista de reuniones grabadas, cada una almacenada como un archivo separado.
- Reproducir o compartir tus grabaciones: Para reproducir una grabación local, simplemente haz doble clic en el archivo, y se abrirá con el reproductor multimedia predeterminado en tu computadora. También puedes compartir la grabación con otros copiándola en una unidad USB o subiéndola a un servicio de intercambio de archivos.
Ventajas de Happy Scribe
Si bien las grabaciones de Zoom son increíblemente útiles, se vuelven aún más valiosas cuando se combinan con transcripciones precisas. Aquí es donde Happy Scribe entra en juego. Happy Scribe es un servicio potente de transcripción y subtitulado que puede transcribir sus grabaciones de Zoom con una precisión notable, de audio a texto. Es un servicio confiable y fácil de usar que proporciona soluciones de transcripción y subtitulado automatizadas. Puede mejorar significativamente su experiencia de grabación de Zoom al transcribir sus reuniones de Zoom de manera precisa y eficiente. Con Happy Scribe, puede convertir sus reuniones grabadas de Zoom en texto, lo que facilita la búsqueda de información específica o compartir contenido con otros.
Varios beneficios de usar Happy-Scribe:
- Automatización que ahorra tiempo: Transcribir manualmente las grabaciones de Zoom puede llevar mucho tiempo. Happy Scribe automatiza el proceso de transcripción, reduciendo significativamente el tiempo y el esfuerzo necesarios para generar transcripciones precisas. Simplemente sube tu grabación de Zoom a Happy Scribe y transcribirá el audio por ti.
- Transcripciones buscables: Las transcripciones de Happy Scribe convierten tus grabaciones de Zoom en documentos completamente buscables. Esto significa que puedes buscar palabras clave o frases específicas dentro de las transcripciones, lo que te ahorra tiempo valioso al revisar discusiones importantes de reuniones.
- Accesibilidad y colaboración: las transcripciones creadas por Happy Scribe hacen que sus grabaciones de Zoom sean accesibles para personas con discapacidades auditivas y facilitan la colaboración al permitir que otros usuarios revisen y anoten las transcripciones.
- Transcripciones precisas: Happy Scribe utiliza tecnología avanzada de reconocimiento de voz para ofrecer transcripciones altamente precisas de sus grabaciones de Zoom. Esto asegura que tenga una representación textual confiable de sus reuniones, facilitando la referencia de momentos específicos y la búsqueda de información clave.
- Editar y exportar: Happy Scribe ofrece un editor intuitivo que te permite hacer las correcciones necesarias a las transcripciones. Una vez que estés satisfecho con los resultados, puedes exportar las transcripciones en varios formatos, incluyendo texto, PDF y SRT para subtítulos.
- Soporte multilingüe: Happy Scribe admite transcripciones en varios idiomas, lo que lo convierte en una opción ideal para equipos internacionales y entornos de reuniones diversos.
- Capacidades de subtitulado: Además de transcripciones, Happy Scribe ofrece servicios de subtitulado. Puedes crear subtítulos precisos para tus grabaciones de Zoom, mejorando la accesibilidad y asegurando que el contenido sea fácilmente comprensible para los espectadores.
Avanza más con tus grabaciones
Saber dónde encontrar tus grabaciones de Zoom es esencial para acceder fácilmente y gestionar eficientemente. Ya sea que tus grabaciones estén almacenadas en la nube de Zoom o en tu disco local, seguir los pasos proporcionados te llevará a tus valiosos archivos de reuniones. Además, al utilizar el servicio de transcripción de Happy Scribe, puedes mejorar el valor de tus grabaciones de Zoom obteniendo transcripciones precisas y editables. Con Happy Scribe, puedes transformar tus reuniones de Zoom en recursos completamente buscables y compartibles. Al utilizar sus servicios de transcripción y subtitulación, puedes extraer aún más valor de tus grabaciones de Zoom, haciéndolas accesibles, buscables y compartibles. ¡Explora las posibilidades y eleva tu experiencia de grabación de Zoom con Happy Scribe hoy!

André Bastié
¡Hola! Soy André Bastié, el apasionado CEO de HappyScribe, un proveedor líder de servicios de transcripción que ha revolucionado la forma en que las personas acceden e interactúan con el contenido de audio y video. Mi compromiso con el desarrollo de tecnología innovadora y soluciones fáciles de usar ha hecho de HappyScribe un socio de confianza para las necesidades de transcripción y subtitulado.
Con una amplia experiencia en el campo, me he dedicado a crear una plataforma que sea precisa, eficiente y accesible para una amplia gama de usuarios. Al incorporar inteligencia artificial y procesamiento de lenguaje natural, he desarrollado una plataforma que ofrece una precisión de transcripción excepcional al mismo tiempo que es rentable y eficiente en tiempo.