Cómo enviar una grabación de Zoom por correo electrónico: una guía paso a paso
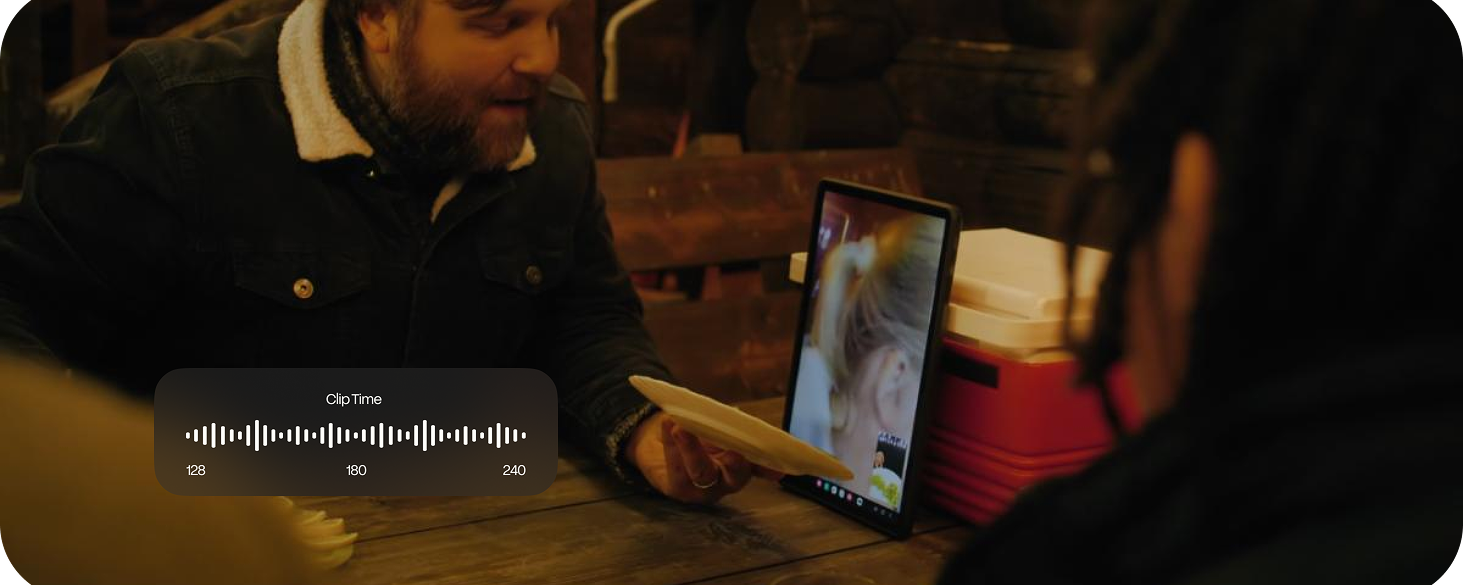
En la era digital de hoy, las reuniones virtuales y los webinars se han convertido en una parte integral de nuestra vida diaria, facilitando una comunicación y colaboración fluidas. Zoom, una plataforma líder de videoconferencias, ha desempeñado un papel fundamental en la conexión de personas en todo el mundo a través de su interfaz fácil de usar y sus funciones sólidas. Entre las muchas funcionalidades que Zoom ofrece, la capacidad de grabar reuniones y webinars destaca como una herramienta valiosa para capturar discusiones y presentaciones esenciales.
Una vez que haya grabado una sesión de Zoom, ya sea una sesión de lluvia de ideas, una presentación al cliente o un entrenamiento en equipo, es posible que desee compartir la grabación con otros para su revisión o referencia. El correo electrónico sigue siendo una forma popular y conveniente de distribuir contenido, lo que lo convierte en un método ideal para compartir grabaciones de Zoom con colegas, miembros del equipo o partes interesadas.
En esta guía completa, te guiaremos a través del proceso paso a paso de enviar una grabación de Zoom por correo electrónico. Ya sea que seas nuevo en Zoom o un usuario experimentado, este artículo te proporcionará los conocimientos necesarios para compartir tus reuniones grabadas y seminarios web sin esfuerzo. Al seguir nuestras pautas y mejores prácticas, puedes garantizar que tu valioso contenido llegue de manera segura y eficiente a los destinatarios previstos.
Comprender la importancia de las grabaciones de Zoom y cómo pueden mejorar la colaboración virtual es esencial para aprovechar al máximo el potencial de esta poderosa plataforma. Entonces, sumerjámonos y descubramos el arte de enviar grabaciones de Zoom por correo electrónico, lo que te permite optimizar tus esfuerzos de comunicación virtual y compartir conocimientos.

Comprensión de las grabaciones de Zoom
Antes de adentrarnos en el proceso de enviar grabaciones de Zoom por correo electrónico, tomémonos un momento para entender qué son las grabaciones de Zoom y cómo pueden ser beneficiosas. Las grabaciones de Zoom son archivos de audio y video que capturan el contenido de tus reuniones virtuales o seminarios web. Cuando grabas una sesión de Zoom, la plataforma genera un archivo en formato MP4, que incluye tanto la transmisión de video como el contenido de audio de la reunión.
Estas grabaciones sirven como recursos valiosos, permitiendo a los participantes revisar información clave, recapitular puntos importantes o compartir el contenido con otros que puedan haber perdido la sesión en vivo. Además, las grabaciones de Zoom se pueden utilizar con fines de capacitación, comunicaciones internas o archivar discusiones importantes.
Guía paso a paso para enviar una grabación de Zoom por correo electrónico
Enviar una grabación de Zoom por correo electrónico es un proceso sencillo, y hemos delineado una guía paso a paso para ayudarte a completar esta tarea:
Grabar la reunión de Zoom: Antes de poder enviar una grabación de Zoom por correo electrónico, necesitas crear la grabación de la reunión o seminario web. Para hacer esto, abre la aplicación Zoom o el cliente web y comienza la reunión. Una vez que la reunión esté en curso, haz clic en el botón "Grabar" ubicado en la barra de herramientas inferior. Elige si deseas grabar en la nube o en tu dispositivo local. Zoom comenzará entonces a grabar la sesión.
Finaliza la reunión y guarda la grabación: Una vez concluida la reunión, haz clic en el botón "Finalizar reunión". Zoom detendrá automáticamente la grabación y guardará el archivo en la ubicación que hayas elegido, ya sea en la nube o en tu dispositivo local.
Encuentra la grabación de Zoom: A continuación, localiza la grabación guardada de Zoom en tu dispositivo. Si grabaste la reunión en la nube, puedes encontrar la grabación en la sección de "Grabaciones en la nube" de tu cuenta de Zoom. Si guardaste la grabación localmente, ve a la carpeta designada en tu computadora.
Comprimir la grabación (opcional): Dependiendo de la duración de la grabación y del límite de tamaño de archivo de su proveedor de correo electrónico, es posible que necesite comprimir la grabación de Zoom antes de enviarla por correo electrónico. Hay varias herramientas de compresión disponibles en línea que pueden reducir el tamaño del archivo sin comprometer significativamente la calidad.
Redactar el correo electrónico: Abre tu cliente de correo electrónico preferido y redacta un nuevo correo electrónico. Agrega la dirección de correo electrónico del destinatario en el campo "Para", una línea de asunto relevante y cualquier texto necesario en el cuerpo del correo electrónico.
Adjunta la Grabación de Zoom: Haz clic en el botón "Adjuntar" en tu cliente de correo electrónico, y navega hasta la ubicación donde se guarda la grabación de Zoom. Selecciona el archivo de grabación y adjúntalo al correo electrónico.
Envía el correo electrónico: Verifica dos veces la dirección de correo electrónico del destinatario y la grabación de Zoom adjunta. Una vez que estés satisfecho, haz clic en el botón "Enviar" para entregar el correo electrónico y compartir la grabación de Zoom.
Mejores prácticas para compartir grabaciones de Zoom por correo electrónico
Para garantizar un proceso fluido y eficiente al compartir grabaciones de Zoom por correo electrónico, considere las siguientes mejores prácticas:
Elige el formato de grabación adecuado: Zoom ofrece dos opciones de grabación: grabación en la nube y grabación local. Elige la opción que mejor se adapte a tus necesidades, teniendo en cuenta el espacio de almacenamiento y los requisitos de accesibilidad.
Confirmar permisos de grabación: Si estás compartiendo una grabación de Zoom con partes externas, asegúrate de tener los permisos necesarios de todos los participantes para compartir el contenido.
Comprimir archivos grandes: Si la grabación de Zoom es grande, considere comprimirla antes de enviarla para evitar limitaciones de tamaño de adjuntos de correo electrónico y garantizar una entrega más rápida.
Proporcionar contexto en el correo electrónico: al enviar la grabación de Zoom, proporcionar contexto en el correo electrónico incluyendo un breve resumen del contenido o cualquier enlace o documentos relevantes.
Considere usar servicios de intercambio de archivos: Si la grabación de Zoom excede los límites de tamaño de archivo adjunto de correo electrónico, considere usar servicios de intercambio de archivos como Google Drive, Dropbox o Panopto para compartir la grabación con un enlace.
Mejorando la accesibilidad de la grabación de Zoom con Happy Scribe
Para hacer que tus grabaciones de Zoom sean aún más accesibles e inclusivas, considera utilizar los servicios de transcripción y subtitulado de Happy Scribe. Happy Scribe puede transcribir con precisión el contenido de audio de tus grabaciones de Zoom, convirtiéndolo en texto searchable. Esta función es invaluable para personas con discapacidades auditivas o aquellos que prefieren leer el contenido en lugar de ver el video.
Además, los servicios de subtitulado de Happy Scribe proporcionan subtítulos sincronizados para la grabación de Zoom, facilitando a los asistentes el seguimiento de la presentación. Al integrar Happy Scribe en tus grabaciones de Zoom, te aseguras de que tu contenido alcance a una audiencia más amplia, incluyendo a personas que hablan otros idiomas y a individuos en ambientes ruidosos que pueden tener dificultades para escuchar el audio.
Aleja la vista de tu bandeja de salida
Enviar una grabación de Zoom por correo electrónico es una forma sencilla y efectiva de compartir contenido valioso con colegas, clientes o miembros del equipo. Siguiendo la guía paso a paso e implementando las mejores prácticas, puedes adjuntar y enviar fácilmente la grabación a tus destinatarios. Para mejorar aún más la accesibilidad de tus grabaciones de Zoom, considera aprovechar los servicios de transcripción y subtitulado de Happy Scribe, asegurando que tu contenido sea inclusivo y accesible para todos los espectadores. Con estas herramientas y estrategias, puedes sacar el máximo partido de tus grabaciones de Zoom y enriquecer la experiencia de comunicación virtual para tu audiencia.

André Bastié
¡Hola! Soy André Bastié, el apasionado CEO de HappyScribe, un proveedor líder de servicios de transcripción que ha revolucionado la forma en que las personas acceden e interactúan con el contenido de audio y video. Mi compromiso con el desarrollo de tecnología innovadora y soluciones fáciles de usar ha hecho de HappyScribe un socio de confianza para las necesidades de transcripción y subtitulado.
Con una amplia experiencia en el campo, me he dedicado a crear una plataforma que sea precisa, eficiente y accesible para una amplia gama de usuarios. Al incorporar inteligencia artificial y procesamiento de lenguaje natural, he desarrollado una plataforma que ofrece una precisión de transcripción excepcional al mismo tiempo que es rentable y eficiente en tiempo.