
Rendez le contenu Web plus accessible aux malentendants
Sept solutions pratiques que les créateurs audio et vidéo peuvent mettre en place pour rendre le contenu web plus accessible aux sourds et malentendants.
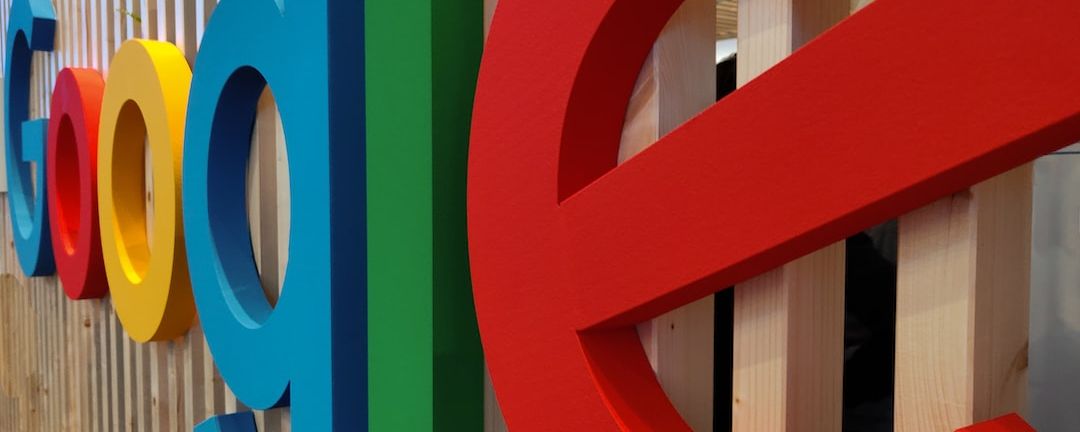
Apprenez comment enregistrer et transcrire une vidéo de Google Hangouts Meet dans n'importe quelle langue : français, espagnol, allemand, arabe, italien ou +114 autres langues et accents.
À moins que vous n'ayez vécu sur une île déserte ces derniers mois, vous êtes plus que conscient de la manière dont la propagation du COVID-19 a contraint les entreprises du monde entier à ajuster leurs pratiques commerciales. Les conférences ont été mises en attente, les employés travaillent à distance et des interdictions de voyager sont en vigueur.
Les équipes locales et mondiales distribuées ne sont plus en mesure de se rencontrer en personne, ce qui augmente le besoin de solutions de visioconférence robustes.
Les options disponibles sont stupéfiantes: Zoom Meetings, Skype, GoToMeeting, Bluejeans et plus encore.
Il y a aussi Google, qui a annoncé le 3 mars 2020 qu'il déploiera un accès gratuit à sa capacité avancée de visioconférence Google Hangouts Meet à tous les clients de G Suite dans le monde entier sans frais supplémentaires jusqu'au 1er juillet 2020.
Donc si vous cherchez à enregistrer et transcrire des réunions d'affaires au cours des prochains mois Google Hangouts Meet est une bonne option à considérer.
Ici, nous plongeons dans la façon dont vous pouvez enregistrer et transcrire une vidéo de Google Hangouts Meet dans n'importe quelle langue: français, espagnol, allemand, arabe, italien ou +114 autres langues et accents.
Cependant, avant de commencer, vous devez savoir que la possibilité d'enregistrer une réunion vidéo Google Hangouts Meet n'est disponible que dans les éditions G Suite Enterprise et G Suite Enterprise Education.
Google propose deux applications de logiciels de visioconférence, toutes deux fonctionnant de manière similaire à Zoom Meetings, Skype et GoToMeeting.
Google Hangouts Meet est normalement le logiciel de vidéoconférence payant de Google, fourni dans le cadre de sa G Suite. Ces fonctionnalités sont généralement disponibles dans l'édition Entreprise de la G Suite. Cependant, tous les clients de Google peuvent avoir accès gratuitement à ce logiciel amélioré jusqu'au 1er juillet 2020.
Google Hangouts Meet prend en charge :
Grandes réunions pour jusqu'à 250 participants par appel.
Diffusion en direct pour jusqu'à 100 000 spectateurs au sein d'un domaine.
Possibilité d'enregistrer des réunions et de les sauvegarder sur Google Drive.
Aucun logiciel à télécharger.
Google Hangouts est le service traditionnel de messagerie et d'appel vidéo gratuit de Google qui vous permet de discuter avec toute personne disposant d'un compte Google. Cette plateforme est moins sophistiquée et ne vous permet d'héberger un appel vidéo que pour jusqu'à 10 personnes à la fois. De plus, vous ne pouvez pas enregistrer les appels vidéo Google Hangouts.
Un compte Google G Suite
Un compte Scribe heureux
10 Minutes of Your Time
Si vous prévoyez d'organiser une réunion vidéo avec plusieurs participants, il est conseillé de planifier l'appel à l'avance. Pour ce faire, rendez-vous sur Google Agenda et prenez rendez-vous. Vous pouvez accéder à votre agenda Google en ouvrant un nouvel onglet dans Google Chrome et en cliquant sur Agenda dans votre barre d'applications.
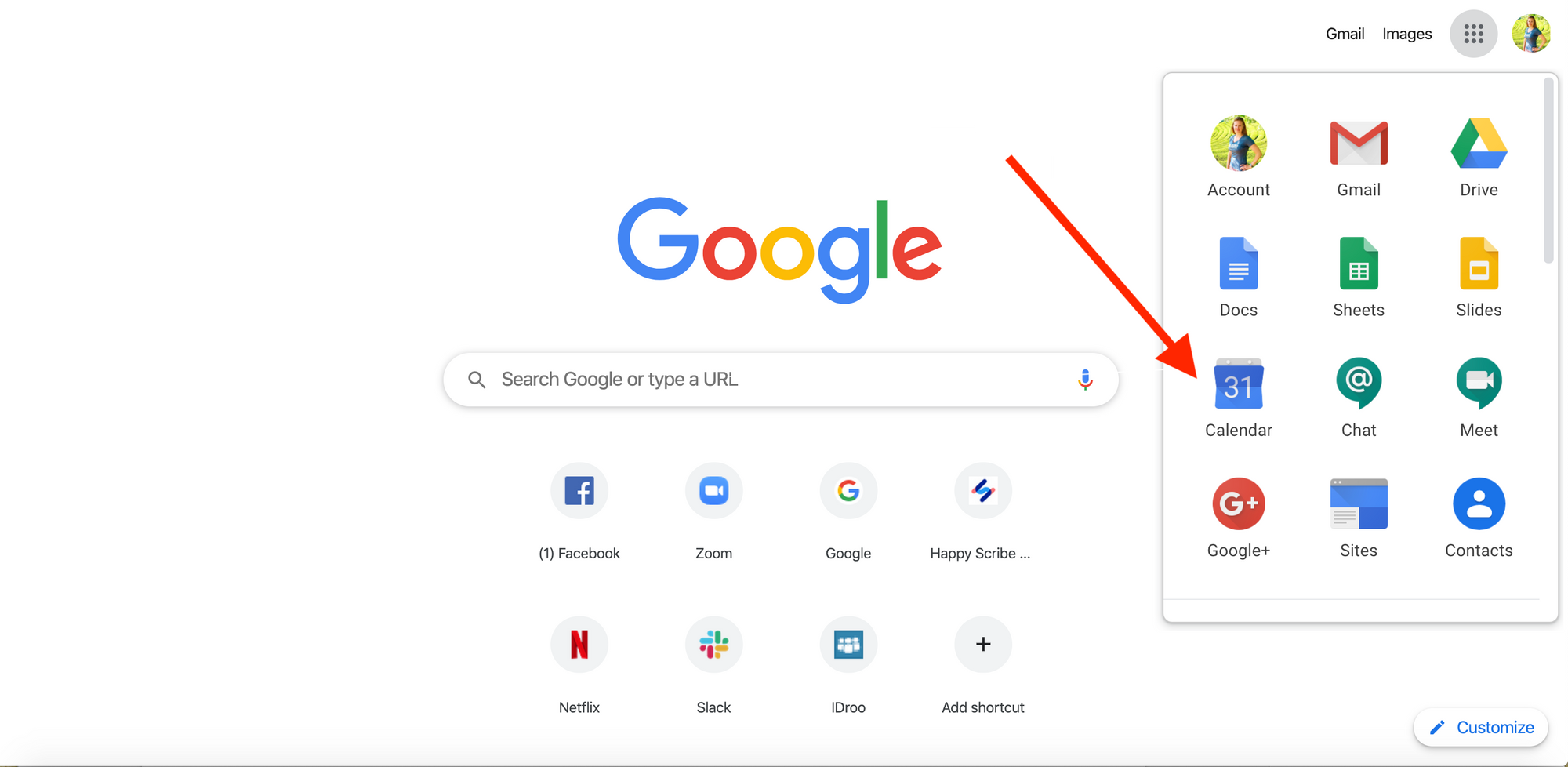
Cliquez sur Créer un événement
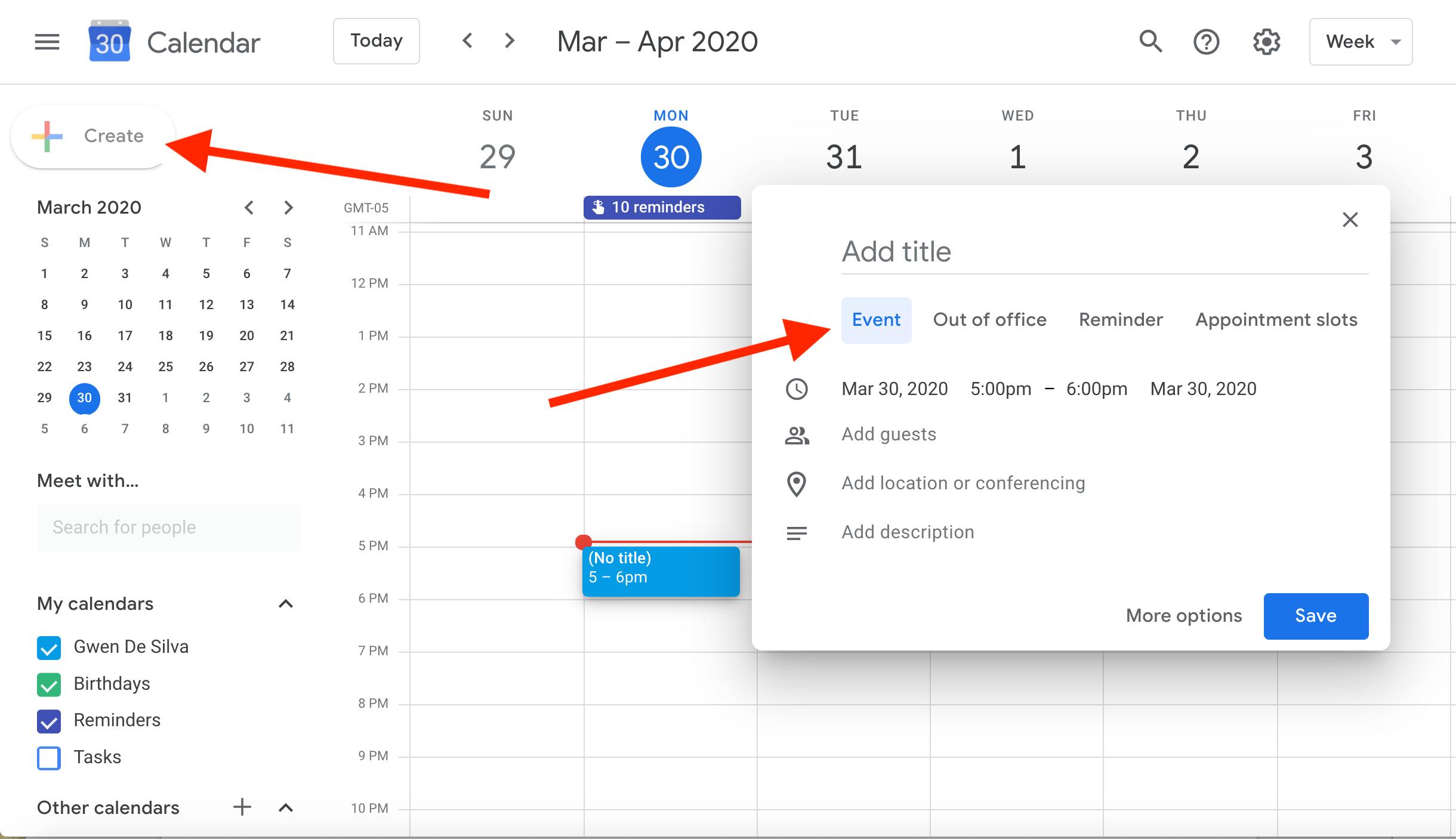
Ajoutez ensuite les détails de votre réunion, y compris la date et l'heure, les e-mails des participants et la description de la réunion. Un lien de conférence vidéo Google Hangouts Meet sera automatiquement généré, vous offrant un lien de réunion vidéo et un numéro d'accès unique.
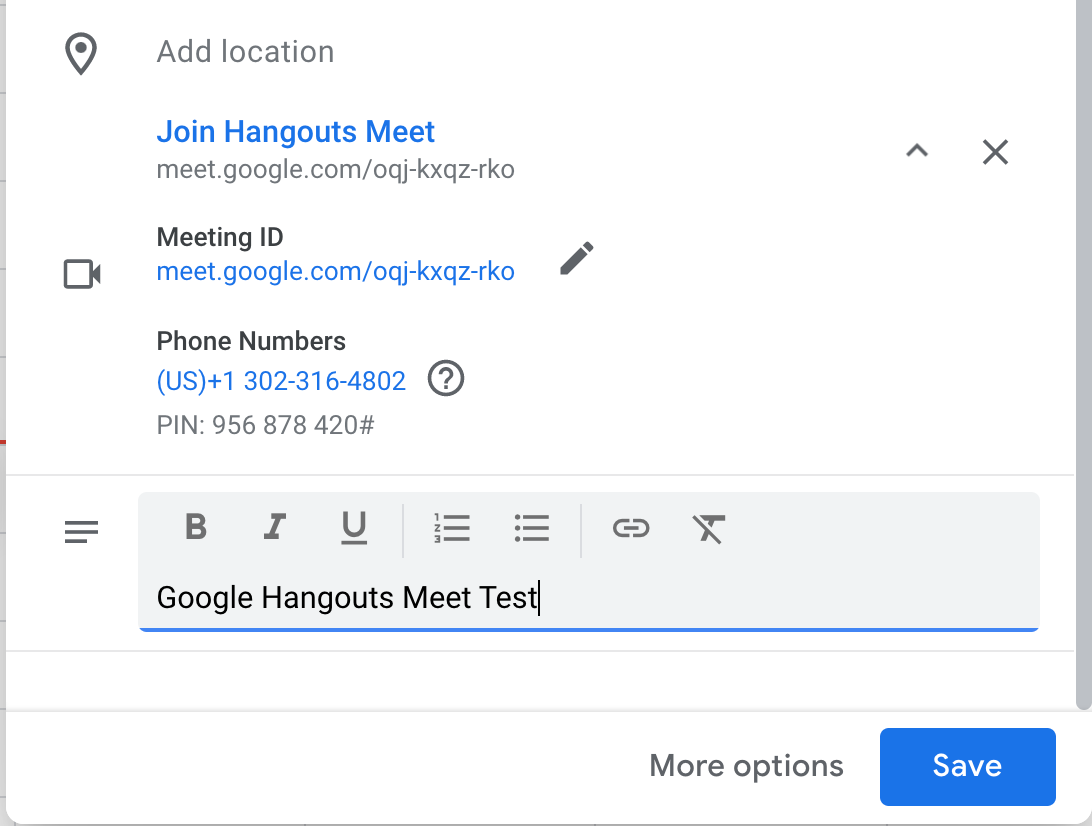
Les invités invités recevront un e-mail avec les détails du rendez-vous et un lien vers la réunion vidéo. Les invités peuvent transférer le lien de la réunion à d'autres personnes. Cependant, si quelqu'un qui n'est pas invité à l'événement du calendrier essaie de rejoindre la réunion, l'hôte doit approuver la demande.
Si vous et un collègue avez spontanément décidé de sauter sur un appel vidéo, vous pouvez vous rendre directement sur la page Rencontrer et rejoindre ou démarrer une réunion là-bas.
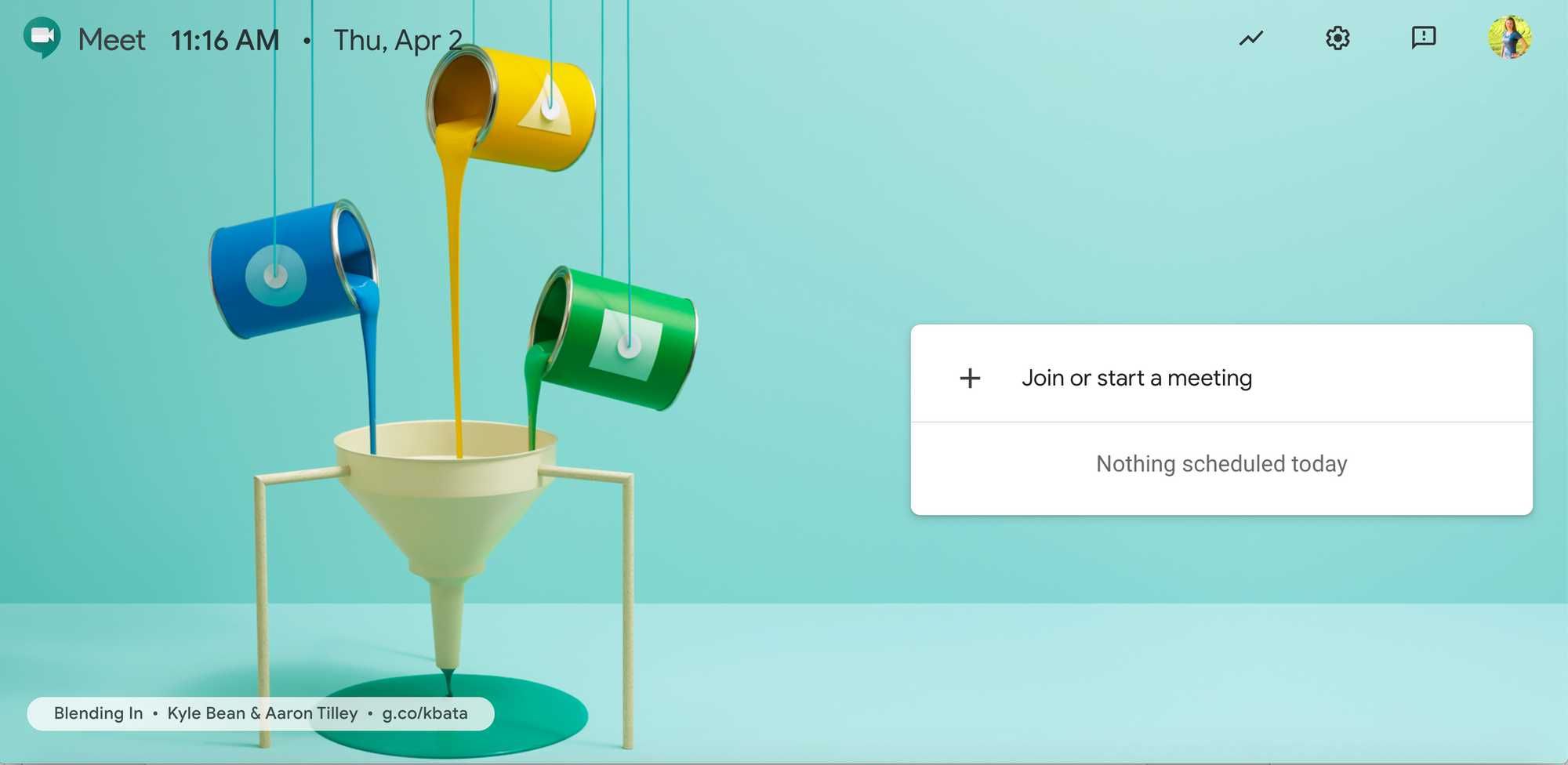
Au moment prévu de la réunion, cliquez sur le lien de la réunion dans votre Google Agenda ou dans l'e-mail d'invitation.
Une fois que vous êtes prêt à commencer la réunion, cliquez sur les trois points dans le coin inférieur droit de l'écran. Sélectionnez "Enregistrer la réunion.” Lorsque vous êtes prêt à arrêter l'enregistrement, revenez aux trois points, 'Plus d'options', et arrêtez l'enregistrement. L'enregistrement s'arrête également lorsque tout le monde quitte la réunion.
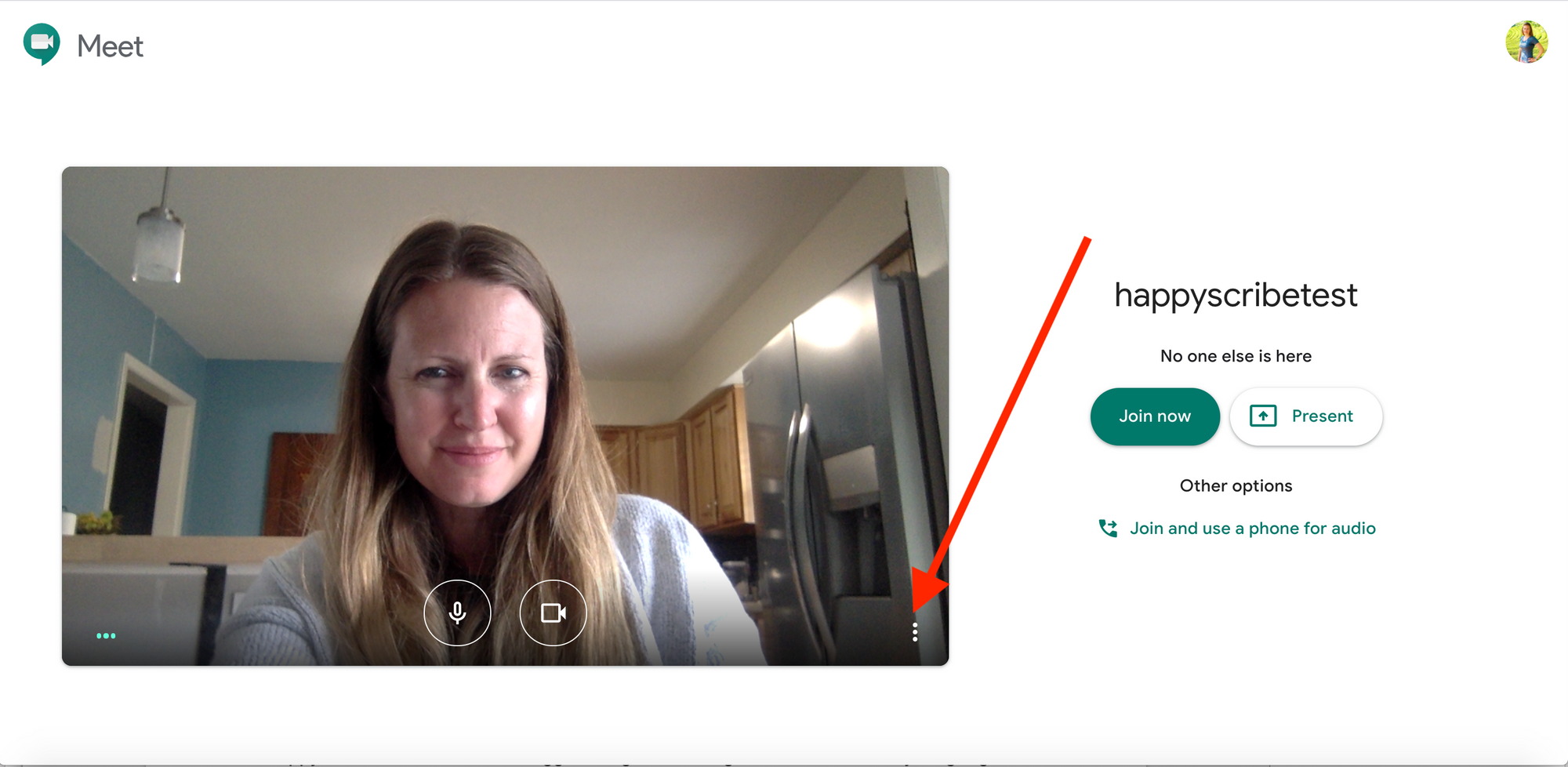
Si vous ne voyez pas l'option d'enregistrement, confirmez que votre administrateur a activé l'enregistrement pour Meet dans la console d'administration Google. Remarque : L'enregistrement est uniquement disponible avec la version ordinateur de Meet. Les utilisateurs de l'application mobile sont notifiés lorsque l'enregistrement commence ou s'arrête, mais ne peuvent pas contrôler l'enregistrement.
Attendez que le fichier d'enregistrement soit généré et enregistré dans le dossier Enregistrements de la réunion du My Drive de l'organisateur. Un e-mail contenant le lien de l'enregistrement est également envoyé à l'organisateur de la réunion et à la personne qui a lancé l'enregistrement.
Toutes les enregistrements sont automatiquement enregistrés dans le dossier des organisateurs de réunion intitulé Mon Drive>Enregistrements de réunion. Cependant, si l'organisateur de la réunion change ou si la réunion a lieu en dehors de l'horaire prévu dans le calendrier, le lien d'enregistrement est envoyé par e-mail au créateur de l'événement d'origine.
Une fois que vous avez localisé l'enregistrement, sélectionnez le fichier et cliquez sur Plus d'options avec les trois points, puis sur Télécharger.
Si vous avez déjà un compte Happy Scribe, allez à l'étape 7.
Sinon, pour utiliser HLogiciel de transcription automatique d'appy ScribePour cela, rendez-vous sur notre page d'inscription et soumettez vos informations.
Une fois que vous vous êtes inscrit avec succès, vous pouvez télécharger votre enregistrement de Google Hangouts Meet sur Happy Scribe.
Happy Scribe offre 30 minutes de transcription gratuites à tous les nouveaux utilisateurs. Si votre fichier est plus long que 30 minutes, vous devrez acheter des crédits sur votre compte.
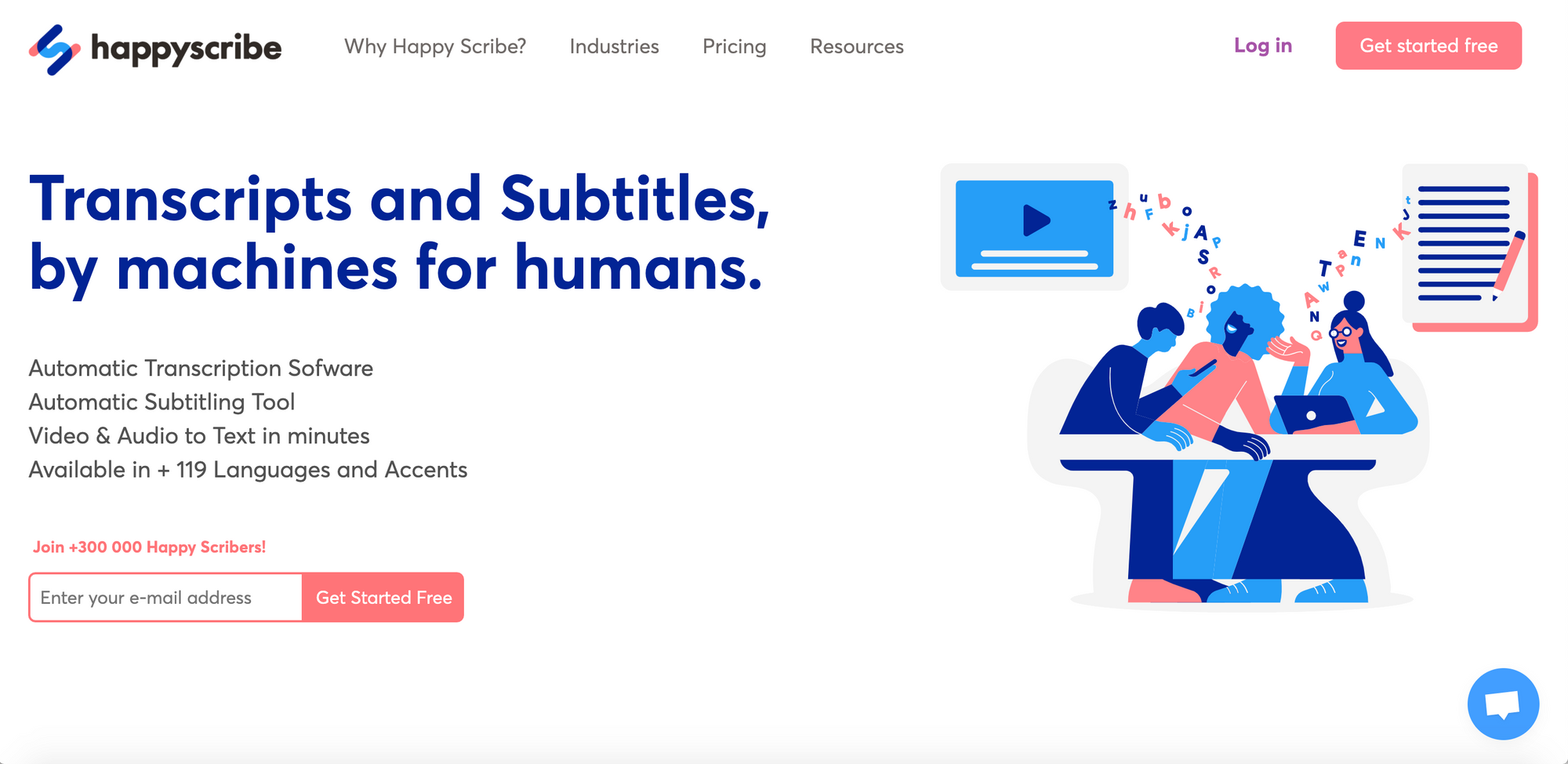
Cliquez sur "Téléverser" pour ouvrir un navigateur contextuel. Trouvez votre enregistrement de Google Hangouts Meet et attendez.
Happy Scribe convertira automatiquement l'audio en texte. Cela prend généralement la moitié de la longueur du fichier pour transcrire complètement un fichier.
Avec Happy Scribe, peu importe la langue dans laquelle vous avez enregistré votre réunion, nous pouvons transcrire l'audio de Google Hangouts Meet en texte dans n'importe quelle langue, y compris le français, l'espagnol, l'allemand, l'hindi, l'arabe, ainsi que 114 autres langues et accents.
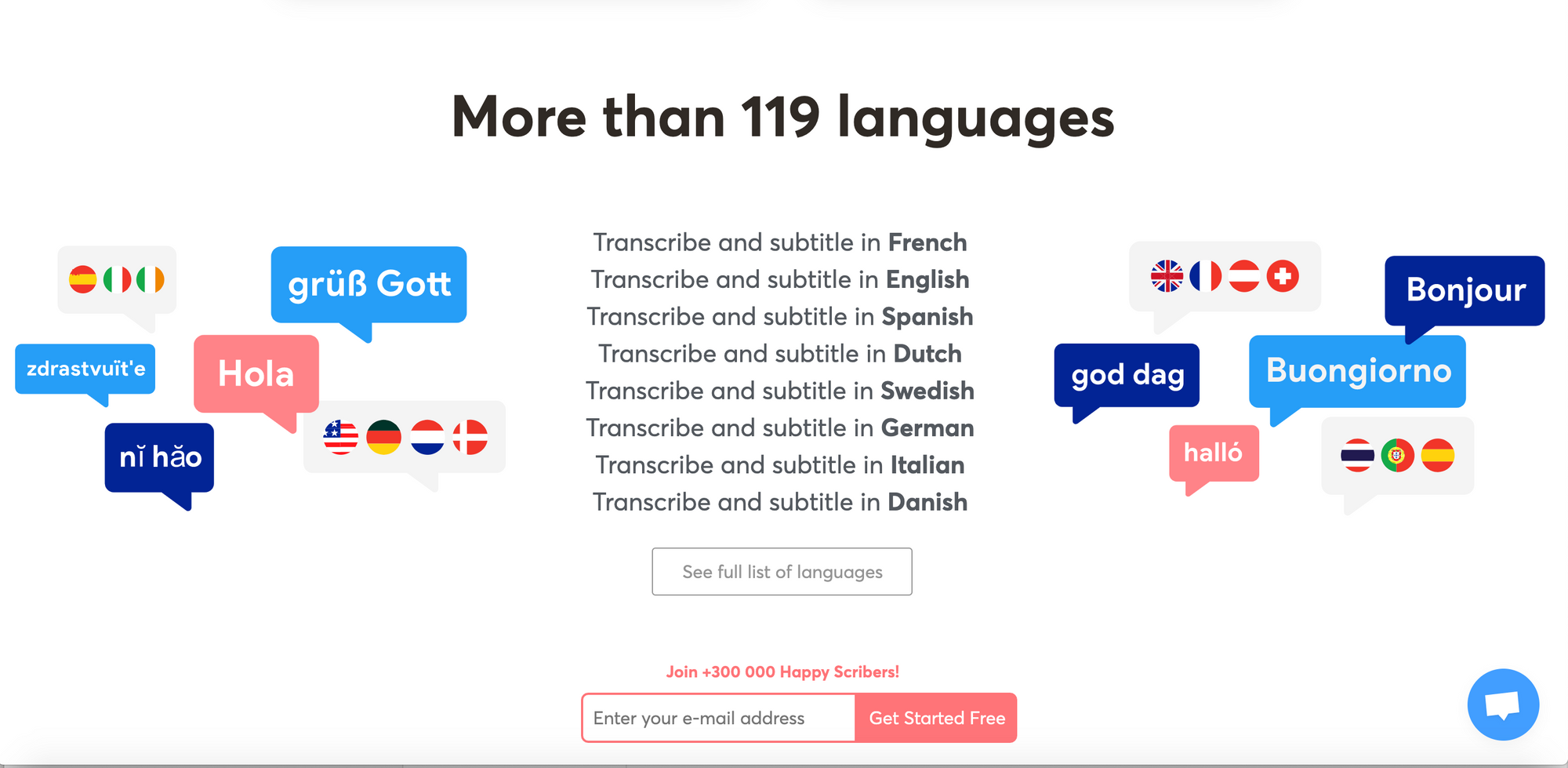
Une fois que votre vidéo Google Hangouts Meet a été transcrite avec succès, ouvrez la transcription pour la relire et réviser votre texte. Les erreurs potentielles seront surlignées en rouge pour vous aider à relire votre transcription.
Votre transcription est terminée! Il est temps de la partager avec votre équipe! Cliquez sur "Partager" et copiez votre lien de partage.
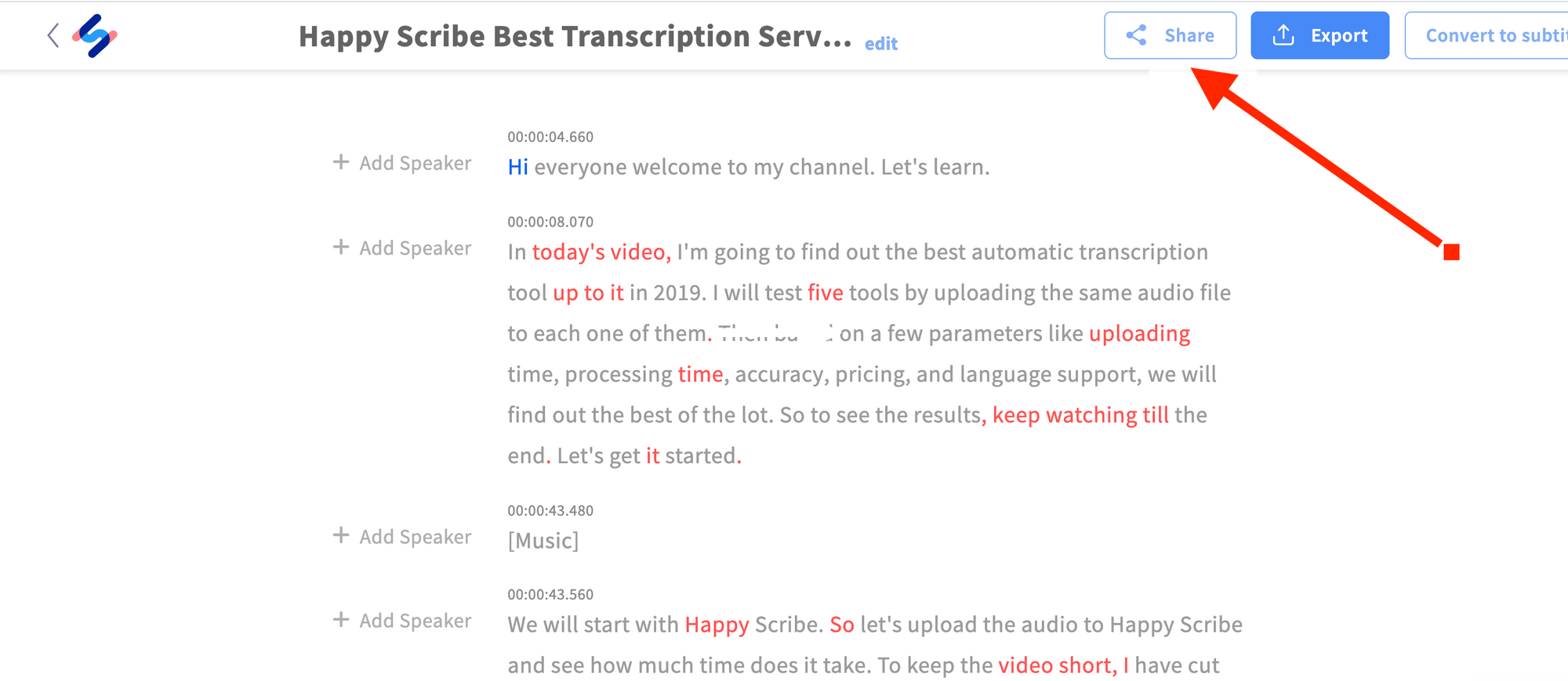
Que pouvez-vous faire avec la transcription de votre Google Hangout Meets?
Bien que la transcription soit bénéfique pour des comptes rendus précis d'une réunion, le texte peut être utilisé de nombreuses autres manières. La transcription de Google Hangouts Meet peut être réutilisée pour créer des vidéos marketing, enrichir les outils de formation, compléter les e-mails à l'échelle de l'entreprise et rédiger des communiqués de presse. De plus, elle rend possible la recherche de mots-clés dans des centaines de vidéos d'entreprise. Les façons de réutiliser vos transcriptions sont infinies!

Sept solutions pratiques que les créateurs audio et vidéo peuvent mettre en place pour rendre le contenu web plus accessible aux sourds et malentendants.
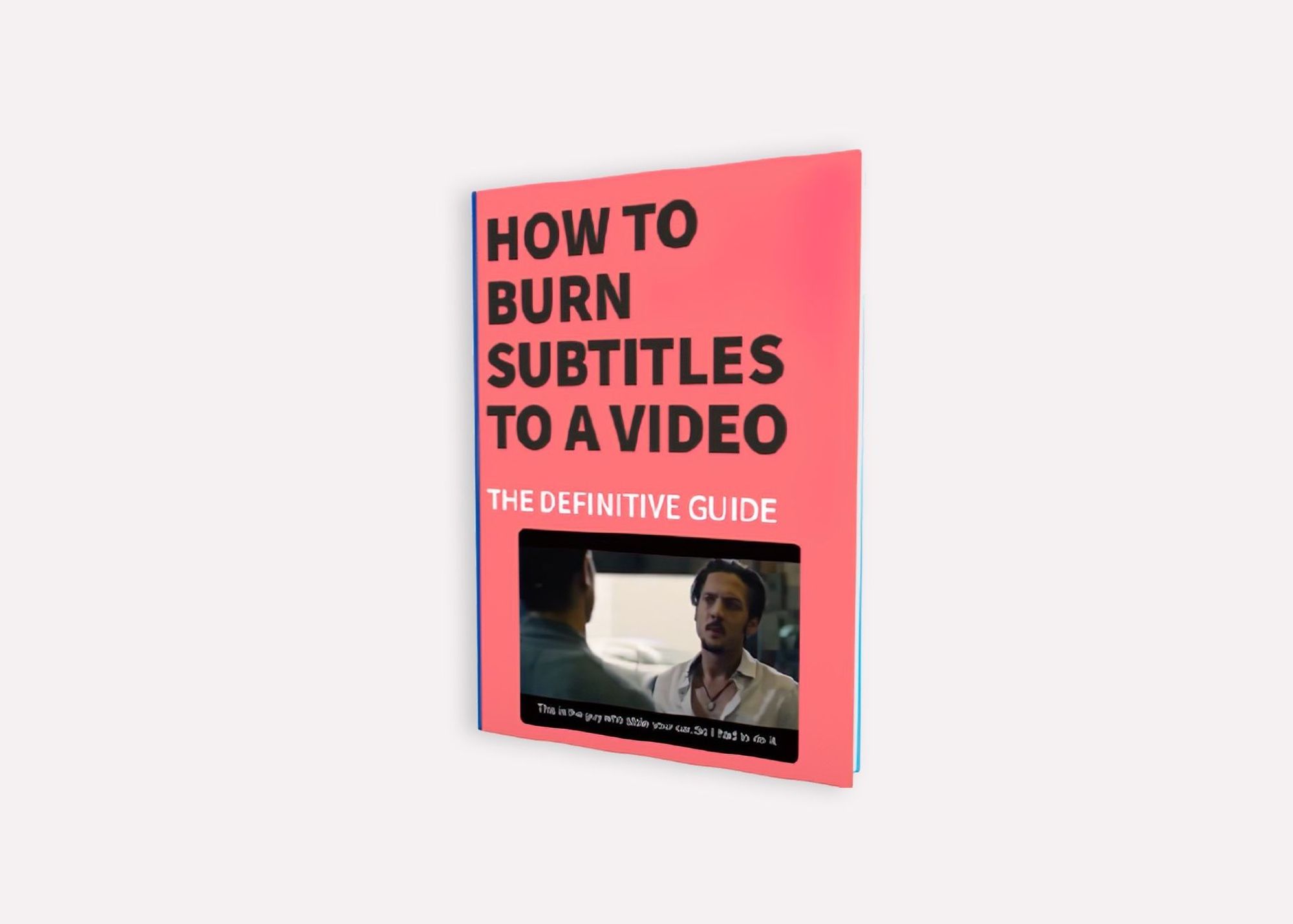
Le guide définitif pour générer automatiquement des sous-titres et des légendes pour vos vidéos et les incruster directement dans votre vidéo.
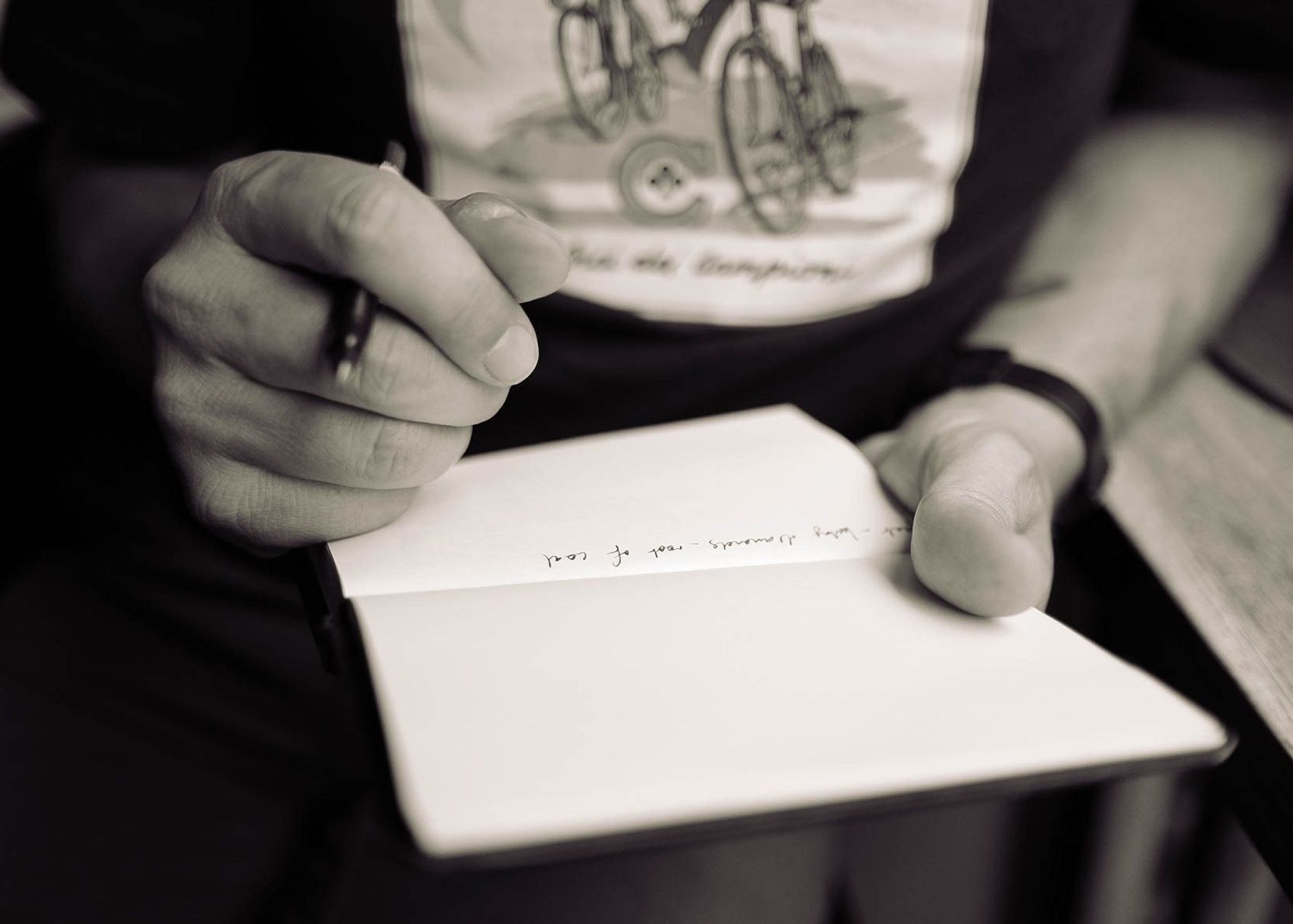
Quels sont les avantages et les inconvénients de l'enregistrement et de la prise de notes ? Lequel est le mieux adapté pour vous ?
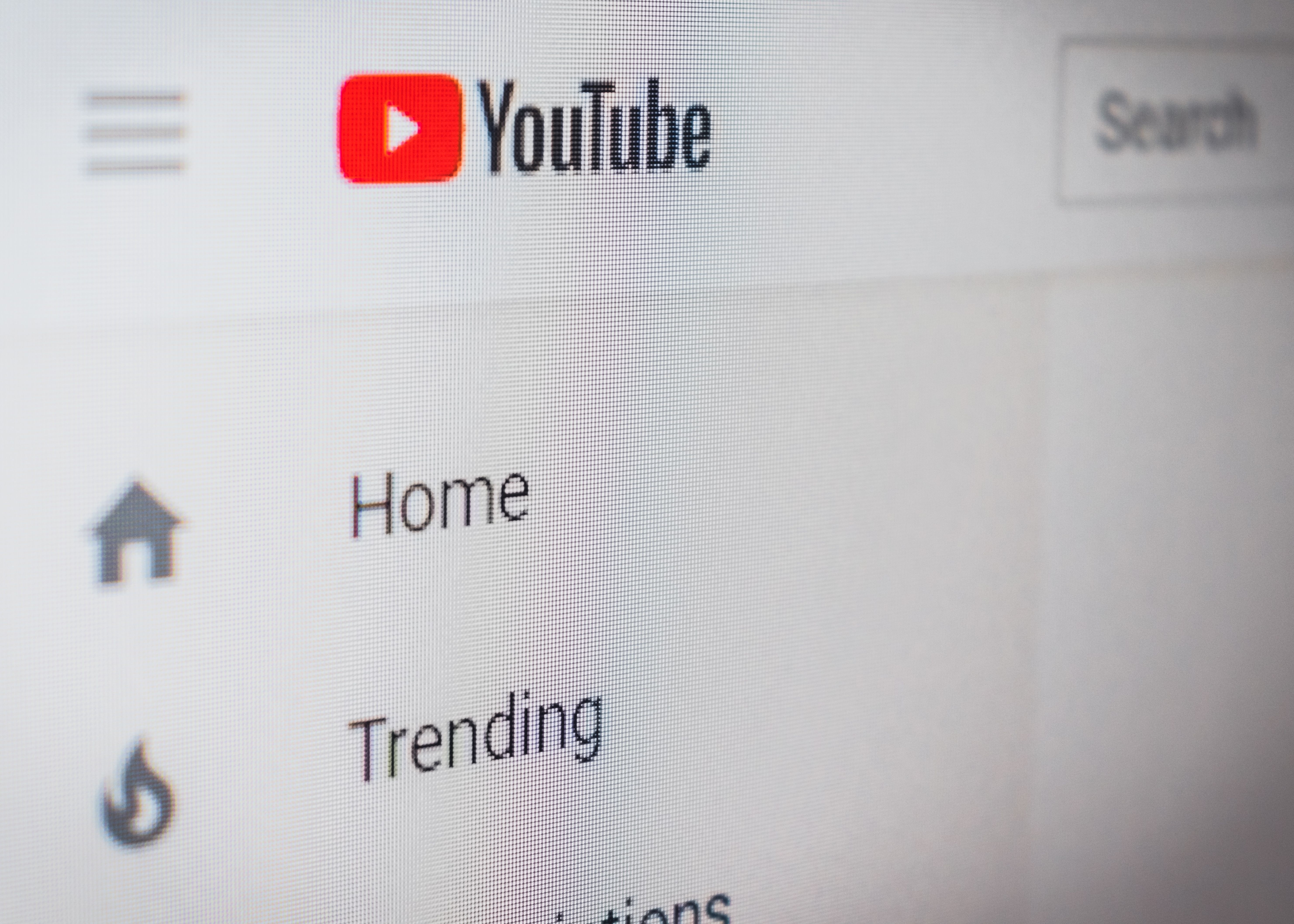
Avez-vous déjà demandé comment ajouter des sous-titres à des vidéos YouTube? Eh bien, ce guide étape par étape vous montrera comment obtenir rapidement des sous-titres précis.
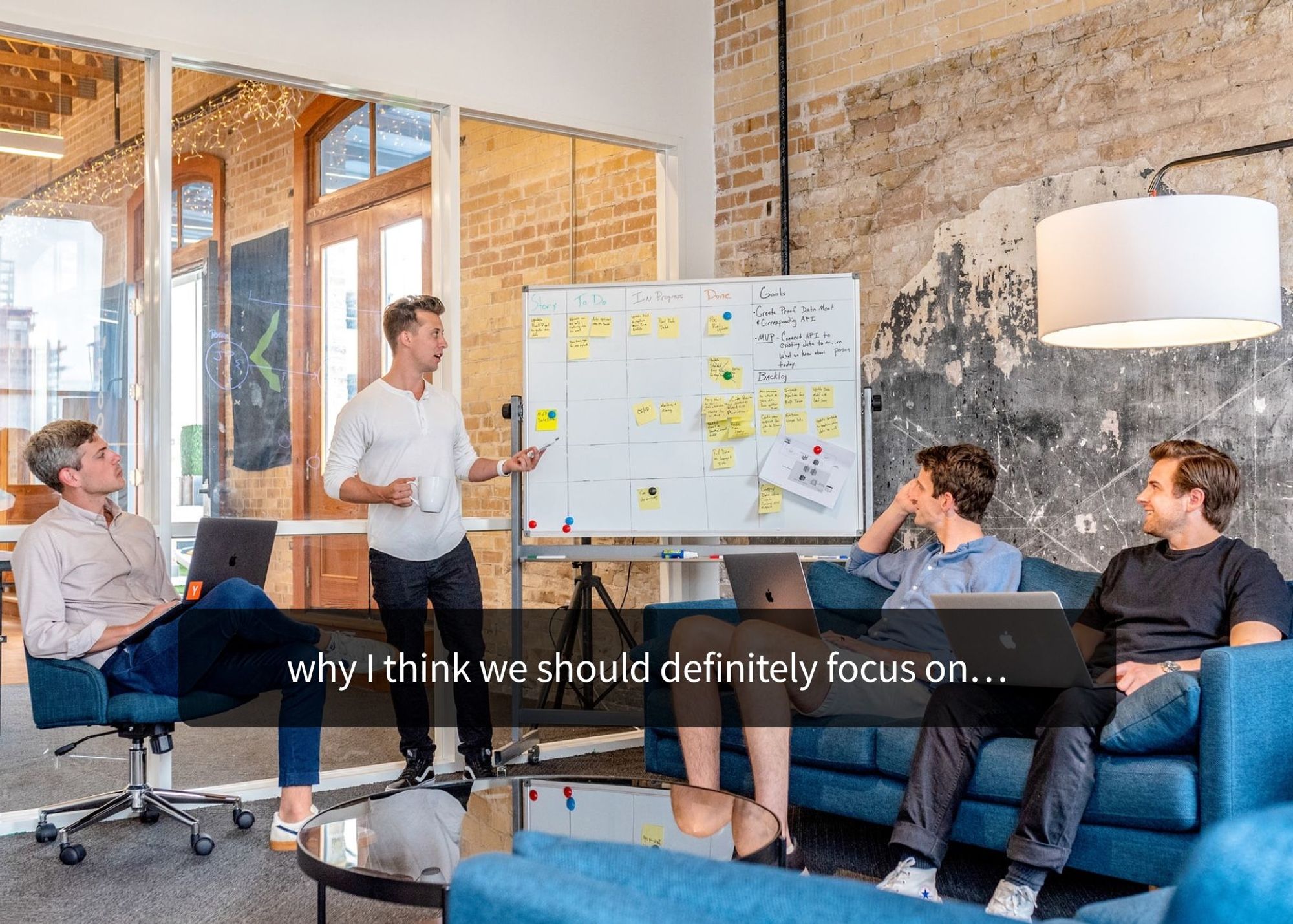
Vos sous-titres doivent être lisibles et parfaitement synchronisés avec la vidéo, et suivre parfaitement les compétences en lecture de votre public. Par exemple, vous ne créez pas des sous-titres pour adultes de la même manière que des sous-titres pour enfants.

Utilisez Happy Scribe pour obtenir gratuitement un fichier SRT pour votre vidéo de 30 minutes.

Ajouter des sous-titres aux vidéos peut augmenter l'engagement du public, améliorer l'accessibilité et contribuer à promouvoir une image positive de l'entreprise, ce qui en fait un outil utile pour les offres d'emploi et les promotions.
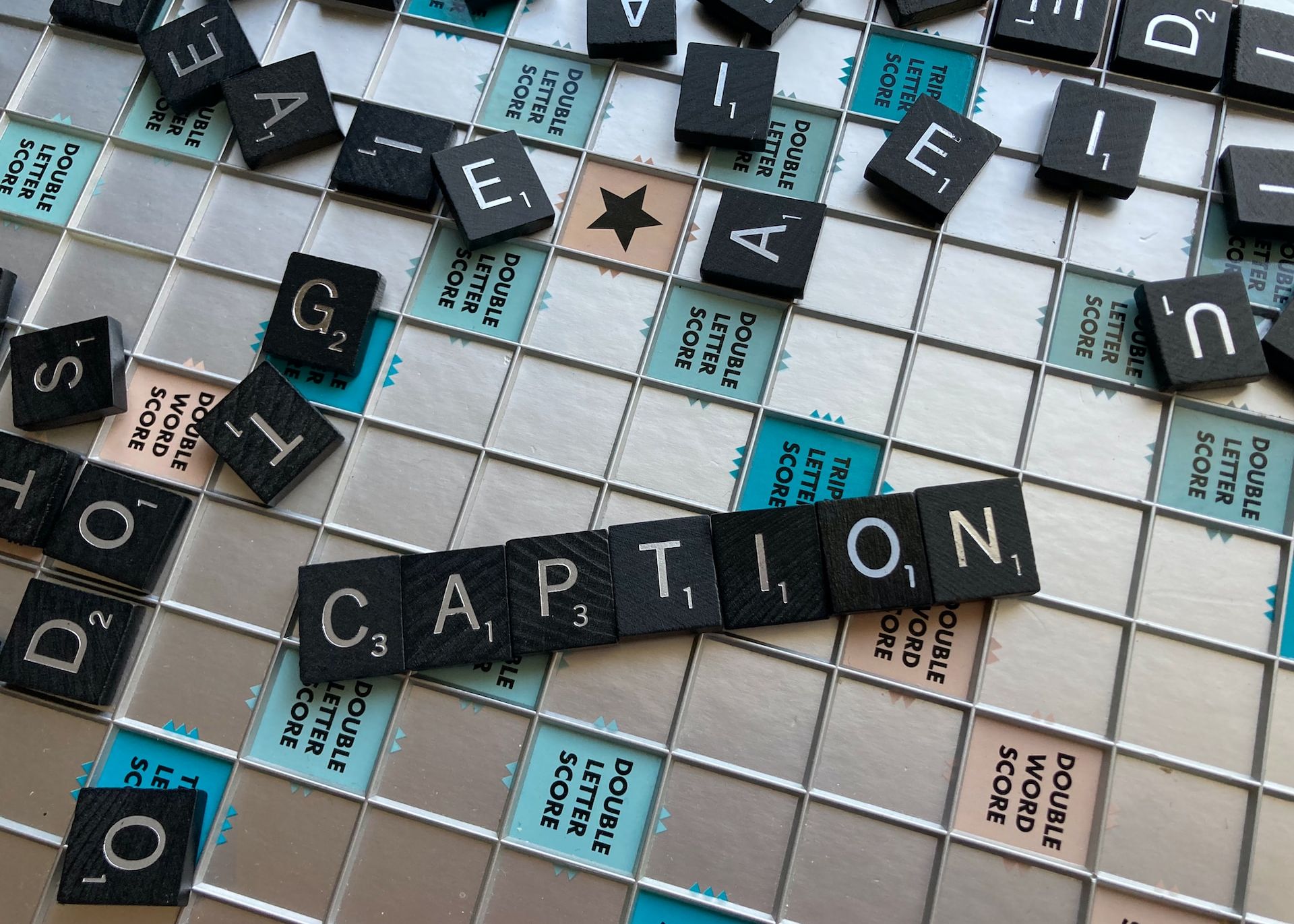
Plongez dans les différences entre SDH et les sous-titres fermés, et découvrez comment Happy Scribe peut révolutionner l'accessibilité de vos vidéos avec des transcriptions automatiques, personnalisables et multilingues.

Not sure how to add subtitles to a YouTube video? Dans cet article, vous trouverez certaines des meilleures et des plus faciles façons d'ajouter des sous-titres aux vidéos.

Avez-vous besoin de sous-titres en espagnol pour vos vidéos? Apprenez à traduire et à transcrire rapidement l'audio en anglais tout en maintenant la précision contextuelle.