How Do I Transcribe Google Meet Meetings with AI?

When you transcribe Google Meet with Artificial Intelligence, the AI listens to the sound from the meeting and transcribes it in real time. This includes everything from the main dialogue to background conversations. AI transcription can also identify different speakers and attribute words to them, making it easier to understand who said what during a meeting.
Compared to manual transcriptions, the main benefit of using AI transcription is that it saves a lot of time. When you transcribe Google Meet with AI, the transcription is completed within minutes for recorded conferences. AI transcription software is also becoming increasingly accurate, making it a reliable option for transcribing your Google Meet conferences.
In the guide, we will dive into the steps to transcribe Google Meet with AI so you can start leveraging this powerful technology.
Setting Up Google Meet for AI Transcription
Before proceeding with AI transcription Google Meet, you must set up your Google Meet appropriately. Let’s go through the steps in detail.
1. Ensure you have the necessary permissions to record the meeting.
Google Meet’s recording feature is generally available only to Workspace customers. 2. Once you have confirmed this, start the meeting through Google Meet.
- Click on the three-dot menu on your screen's bottom right corner.
- From the dropdown menu, select the ‘Record Meeting’ option.
- All participants will be notified when the recording starts or stops.
3. Set up AI transcription Google Meet
You need to use transcription software or services that integrate with Google Meet. One such service is Happy Scribe, which is an AI-powered assistant that produces transcriptions in actual periods.
- Install the Google Chrome extension for Happy Scribe
- Create an account if you don't already have one.
- Connect Happy Scribe to Google Meet.
4. Once you’ve successfully integrated Happy Scribe with Google Meet, start a meeting.
- You can see the Happy Scribe icon on the top right corner of your Google Meet dashboard.
- Click on it and select "Open Happy Scribe Live Notes."
- This will open a live transcription window on the right side of your meeting.
Bear in mind that participants can view the live transcription if they have the Happy Scribe extension installed and if you have given them access to it.
By following these steps, you can efficiently set up Google Meet for AI transcription, making your conferences more accessible and easier to review.
Remember, the accuracy of AI transcription Google Meet can be influenced by factors such as sound quality and clarity of speech. So, for the best results, consider using a good-quality microphone and minimizing background noise.
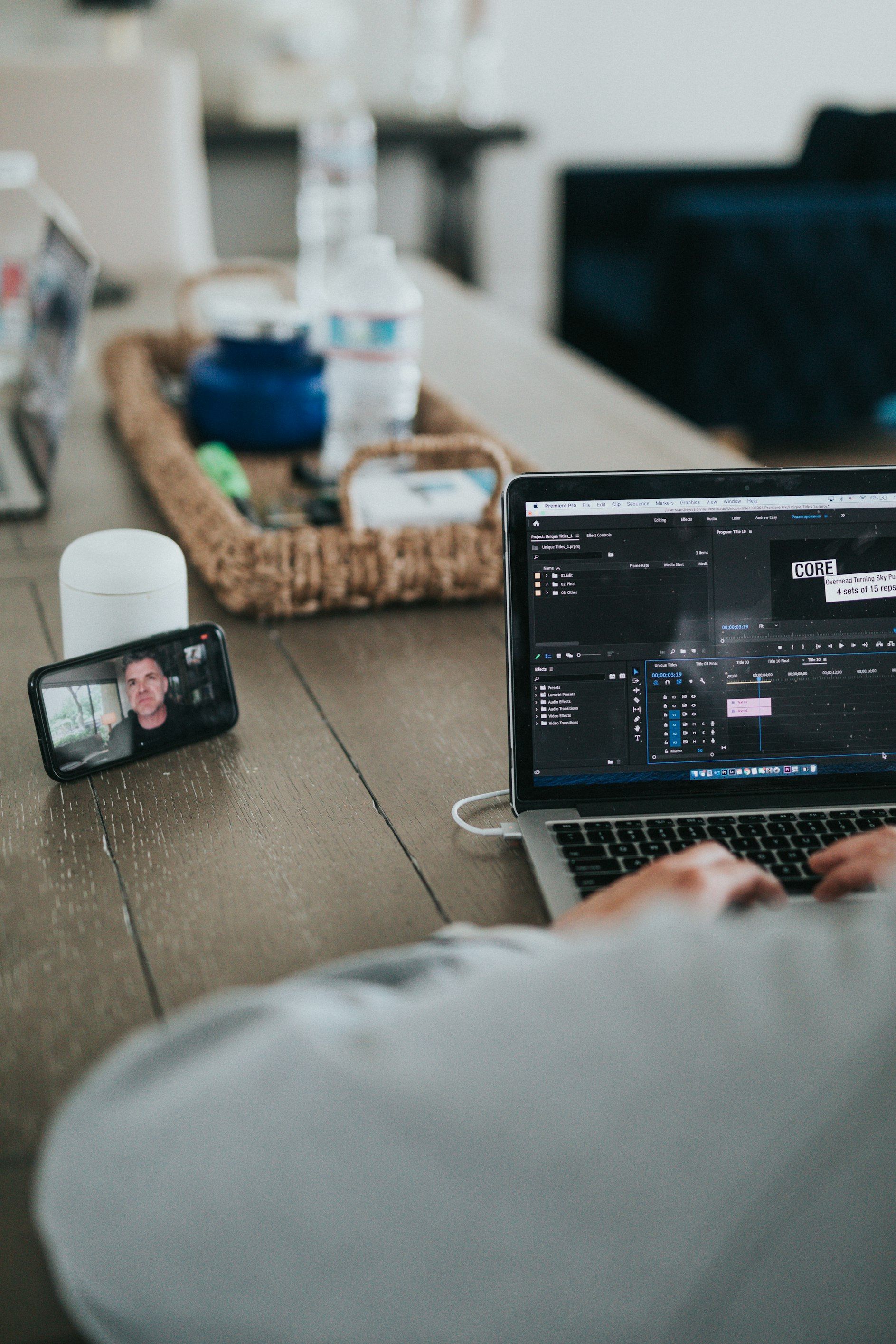
AI Tool for Google Meet Transcription
Happy Scribe is am AI-powered tool is well-known for its ability to generate rich notes for conferences, interviews, and other important conversations. With its real-period transcription feature, Happy Scribe instantly lets you capture and share your meeting’s transcriptions. It also joins the meeting automatically while recording and transcribing the sound in high fidelity, when you're on a paid plan. This way, users can focus on the conversation without worrying about taking notes. Unique features such as the "Make with AI" feature allow users to transform the transcript into various formats: actionable meeting notes, summaries, articles, emails, and highlights.

Step-by-step Guide to Transcribing Google Meet with AI
Now let's take a look at the transcription process with a detailed step-by-step guide on how to transcribe Google Meet meetings with AI.
1. Find a suitable AI transcription service.
Various AI transcription services, such as Happy Scribe, Otter.ai, and Rev, are available in the market and can transcribe Google Meet meetings. These services take the audio from your conferences and use AI to convert it into words. Make sure to research and select a transcription service that best fits your accuracy, speed, and pricing needs.
2. Record your Google Meet meeting.
To do this, join your meeting and click on the three dots at the bottom right of the screen, then select 'Record meeting'. A consent popup will appear asking for permission from all participants. After the consent is given, the recording starts, and once the meeting is over, Google Meet automatically saves the recording to Google Drive.
3. Upload this recording to your chosen AI transcription service.
The upload procedure may vary slightly between different services. Still, typically, you would log into your account on the transcription service's website, click 'Upload', and select the sound file from your computer. Depending on the length of the meeting, the transcription process may take some period.
4. Download and save the file in your preferred format.
Most AI transcription services offer options to download the transcribed words as a Word document, PDF, or other formats. Before downloading, you can also edit the transcribed words within the platform for any inaccuracies.
Now you know how to use AI to transcribe Google Meet conferences. This straightforward process can save you significant time and effort. With the right AI transcription service, you can have a written record of your conferences that you can refer to at any period.
Remember that while AI transcription services are highly accurate, they may not be perfect. They might struggle with heavy accents, low-quality sound, or technical jargon. However, most platforms allow for corrections and edits, so you can review and make necessary changes to ensure the final transcript is as accurate as possible.

Benefits of Using AI for Transcribing Google Meet Meetings
Now you know all about installing an AI transcription tool for Google Meet. But what are the real benefits?
Accuracy and speed
The artificial intelligence technology that powers these transcription services is designed to capture and transcribe spoken language accurately in actual time. This means you can have a verbatim record of your conferences without the delays and errors that can come with manual transcription.
The ability to focus more on the meeting itself
When you're not preoccupied with taking notes or remembering every detail, you can fully engage in the conversation and contribute more effectively. This makes the meeting more productive and improves the quality of your participation.
An easy way to reference and search your conferences
Once the meeting is transcribed, you can quickly find specific information or topics discussed without listening to the entire meeting again. This saves a considerable amount of period and makes information retrieval more efficient.
Accessibility
Team members who are hard of hearing or for whom English is a second language may find written records of conferences particularly useful. This ensures that everyone can follow along and understand what's being discussed, promoting inclusivity in the workplace.
Record-keeping and accountability.
Having a written record of conferences can help settle disputes, clarify misunderstandings, and keep track of decisions and action items. This can significantly improve communication and transparency within your team or organization.
Overall, the use of AI for transcribing Google Meet conferences offers a range of benefits that can improve productivity, improve communication, and promote inclusivity. So, if you're looking for a way to get more out of your conferences, AI transcription could be your solution.
Troubleshooting Common Issues with AI Transcription on Google Meet
Despite the advanced technology powering AI transcription services for Google Meet, you may encounter some issues while using it. Here are a few common problems and their solutions to ensure you can seamlessly transcribe your meetings.
- Not accurately transcribing the words spoken during the meeting: this could be due to poor sound quality, heavy accents, or people speaking too quickly. To mitigate this issue, try to ensure that your microphone is of good quality and that all participants speak clearly and at a moderate pace. If accents are causing issues, slowing down the speech or enunciating more clearly can help.
- The delay in transcription: the AI service needs time to process the sound and convert it into words, which could lead to a slight delay. This is normal, and there isn't much that can be done to correct this except to ensure your internet connection is stable and strong. Poor connectivity could exacerbate this delay.
- Doesn't start automatically when you begin a meeting: this could be because your Google Meet service hasn't been enabled. To enable it, go to the Google Meet settings, find the 'Captions' option, and turn it on. Remember, you must turn it on every period you start a new meeting, as it doesn't remain enabled by default for all conferences.
- Miss certain words or phrases: this occurs especially if multiple people are talking at once or there is any background noise. To avoid this, try to minimize background noise and request meeting participants to speak one at a period.
Keep in mind that no AI is perfect, and the transcription might have occasional mistakes or errors. However, these are continually improving with machine learning and updates from Google. By being aware of these potential issues and knowing how to address them, you can make the most out of your Google Meet transcription feature.

Niek Leermakers
Niek is a former tech journalist who swapped his pen for a Google Analytics in 2015 account and has been working in content marketing ever since. He really loves writing for Happy Scribe about media localisation and AI!