How to download Vimeo video with subtitles?
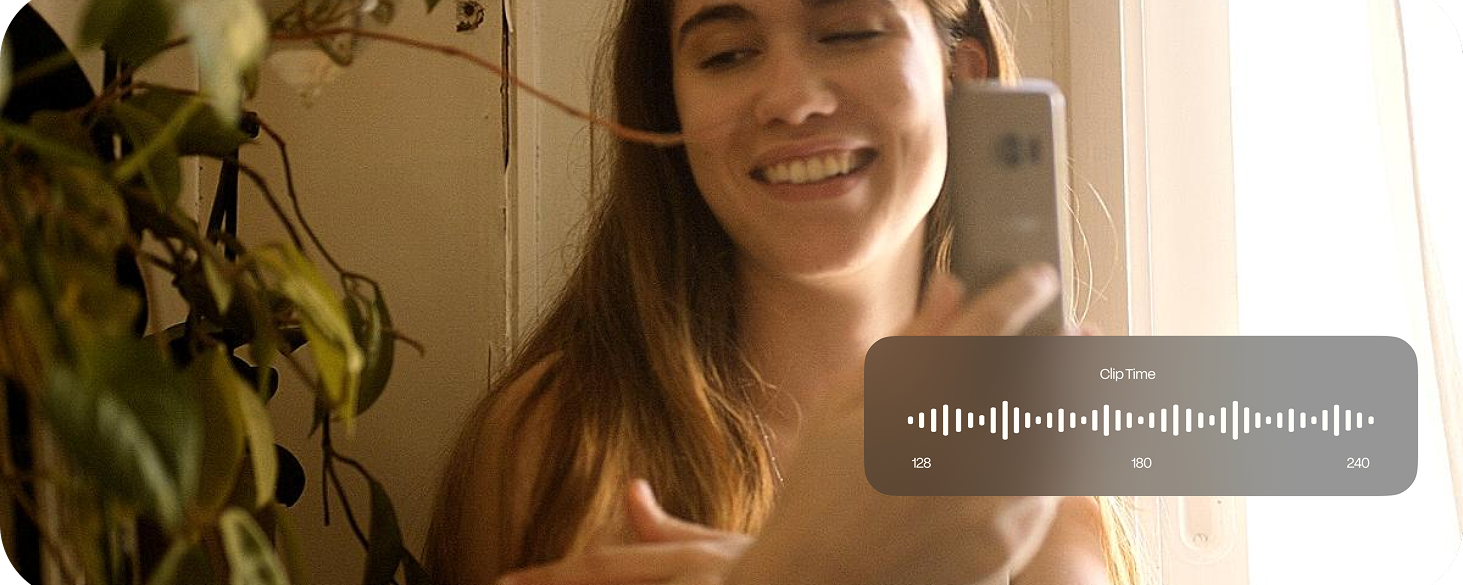
Vimeo is an excellent tool for sharing your content with whomever you want. You can also make your content more accessible by adding subtitles. Paid users have access to the auto closed captioning feature offered by Vimeo, while free users will have to take a few more steps to obtain theirs from third-party software, like HappyScribe. Regardless of the method, the newly subtitled content will have a much broader reach.
When you download a Vimeo video, you must also download the subtitle file to watch the video with the corresponding captions. Once you have both, you'll need a video player that supports using captions. Vimeo recommends using the VLC Media Player because it has an extensive range of compatibility with many operating systems and file formats.
This article will discuss the method used to download Vimeo videos with subtitles and how to ensure they play. Read on for everything you need to know about obtaining the videos you want with active subtitles.
How to download Vimeo video and its dedicated subtitle file
The first rule for watching a downloaded video with the accompanying subtitles is that the video must be set up for downloads. When logged into your account, however, you can download all your own videos. Other users must elect to display the download option on their clip's page.
To download both files, follow these steps:
- Navigate to the video clip's page.
- Select "Download."
- In the pop-up window, select your desired video file and corresponding caption file for download.
After completing these steps, you'll need an appropriate video player that supports both. Vimeo recommends using the VLC Media Player because it's widely compatible with many different operating systems, including Mac, and supports many file formats. It's also available for free.
Once you install VLC Media Player, you'll need to follow these steps:
- In the VLC Media Player, open the downloaded video file.
- Open the Menu, select "Subtitles," then click "Add Subtitle File."
- Choose the downloaded SRT file, click "Open," and view your video with subtitles.
Downloading the subtitle file on its own
Some users want the subtitle file for reference and don't want to download the video. Finding the subtitle file from the embedded Vimeo video can be tricky, but by clicking on the Vimeo button, you can navigate to the video's clip page. From there, it's easy to download the caption file. You'll need to follow these steps to obtain your needed file:
- In the bottom right corner of the video, click the Vimeo button. Note that it could be the word spelled out or simply the letter "V" in the logo's font.
- Below the video will be a Share button. Look next to this for the Download button. It's important to mention that not every video will have this button. The owner of the video has to make downloading an option for you to see it.
- If the Download button is an option, choose the file format compatible with your video player. For example, the VLC Media Player works with the SRT format.
- Select Download to save the file to your computer in the format you select.
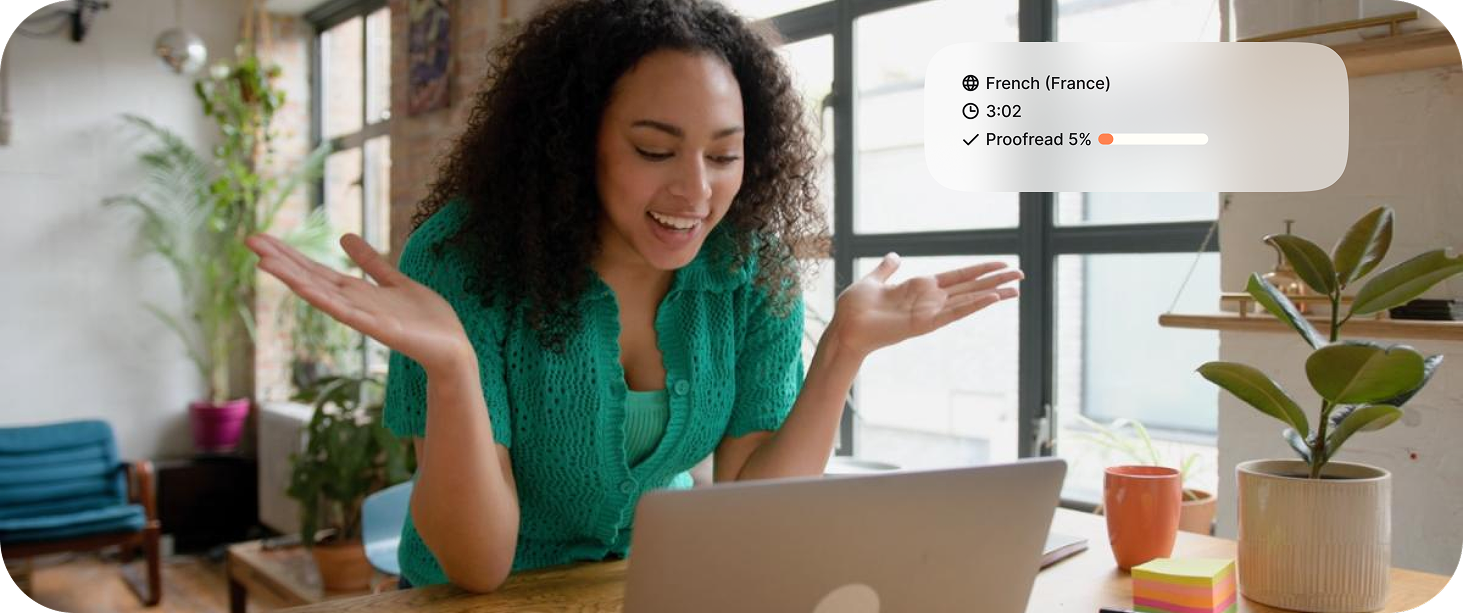
Alternative methods for downloading Vimeo videos and subtitles
You can also download third-party software that allows you to download the files simultaneously so that the subtitles are embedded in the video. HD Video Converter Factory is an example of software that offers this service.
You'll need to install the free HD Video Converter Factory software to use this option. Next, follow these steps:
- In Vimeo, copy the URL of the closed-captioned video you want to download.
- Run the HD Video Converter Factory and click "Downloader."
- Select "New Download."
- Click "Paste and Analyze" to parse. After a few minutes, all resolutions, subtitles, and formats will be displayed below.
- Select a video option and click the "Original Subtitles" box. If multiple tracks are available, you can choose from one in the language drop-down section.
- Click "OK" to add to the download list.
- Repeat the steps for all videos you want to add to the download list.
- Specify the directory where the files will be saved.
- Click "Download All."
In this situation, every Vimeo video file you download will come with the added subtitles, meaning you won't need to do any extra steps to view them.
Make your videos more accessible
If you're the content creator or owner of the videos, you can make them more accessible to a broader audience by allowing downloads. This will ensure your viewers can download the videos and subtitles for use when and where they want to view them.
When you don't enable this feature, it can limit their access to your content, making it harder for them to view your videos. For example, if someone has poor internet cellular service on their commute home but wants to watch your content, they can download it before the ride on public transportation. In addition, because it's a public location, they'll have access to the subtitles, making viewing more straightforward and more private.
Which method will you use for downloading Vimeo video and subtitles?
The Vimeo platform makes it straightforward to download videos and their respective subtitles. As long as you have a media player that supports subtitles and you download the correct file format, you'll have no problem watching subtitled videos.
Alternatively, if you don't want to take the time to download them separately, you can select third-party software that downloads them together. This will ensure your subtitles are embedded in your Vimeo videos for easy viewing without extra steps.
If you only want the caption file, this is also an option. You'll download it from the clip's page. However, it's important to note that all choices require the video to be downloadable, or they won't work.
As the content creator, you'll want to make your videos as accessible as possible. You can do this by ensuring your content can be downloaded.
Read more about Vimeo:
- How To Add Subtitles to a Vimeo Video Without a Text Transcript File?
- How To Subtitle a Video on Vimeo With Happy Scribe
- How to transcribe a Vimeo video with a third party tool
- How to Transcribe a Live Vimeo Video With a Third Party Tool
- Why are there no subtitles on the Vimeo app?
- Can Vimeo Generate Subtitles?
- How To Add Subtitles to a Video on the Vimeo platform
- Which transcription platforms are compatible with Vimeo?
- How does Vimeo video transcription optimise user experience?
- How to download Vimeo video with subtitles?
- How to subtitle a Vimeo video with a third-party tool?
- How to transcribe audio on Vimeo
- How Do I Use Vimeo Video Transcription For Interviews?
- How Much Does the Vimeo Video Library Cost?
- How To Add SRT Subtitles to Vimeo
- How To Capture a Vimeo Video
- How to Make Vimeo Videos Downloadable
- Translating Your Vimeo Live Video
- What Is The Best Transcription Software for Vimeo?
- How To Translate Videos in the Vimeo Video Library
- Expand Your Audience with Automated Multilingual Translations on Vimeo
- Is Vimeo Live Stream Absolutely Free?
- Mastering Language Switching on Vimeo like a Pro
- How To Translate Subtitles on Vimeo
- How To Stream on Vimeo As a Content Creator
- How To Translate a Video using Vimeo or a Third Party Service
- How Does the Vimeo Translation System Work?
- How To Record Your Screen During a Vimeo Live Stream
- A Step-by-Step Guide to watch Vimeo Live Videos
- How to Take Center Stage with Live Video on Vimeo
- How to Convert Vimeo Videos to Audio
- How to Create Videos on Vimeo
- What is The Best Video Format for Vimeo?
- How to setup a live video on Vimeo
- How To Watch a Live Video on Vimeo
- Vimeo Free, Plus, Pro or Business - Which Plan is Better?
- What are the key features of Vimeo?
- What is the Vimeo Video Library?
- YouTube vs. Vimeo: What are the differences?
- How To Download and Save Video from Vimeo
- What are the benefits of Vimeo?
- What is Vimeo and why do you need Vimeo?
- How to Transcribe Your Videos in the Vimeo Library
- How Do Vimeo Users Rate the Automatic Transcription Tool?
- How to Edit After Using Vimeo Transcription
- How can I make Vimeo's automatic transcription tool more accurate?
- How To Download a Vimeo Transcription
- How To Recover a Vimeo VIdeo
- Can You Copy a Video From Vimeo?
- Discovering the Magic of English Subtitles on Vimeo
- Why is Vimeo not showing subtitles?
- Does Vimeo Transcribe Videos ?
- Vimeo Live Video: Can You Obtain a Transcript and How?
- How to Add Audio Transcription to Your Vimeo Video With a Third Party Tool
- Do Vimeo Videos Download as MP4 Files?
- Expanding Your Vimeo Library and A Comprehensive Guide to Downloading Content
- How Long Does Vimeo Keep Videos?
- Is It Legal to Download Vimeo Videos?
- Which Export To Use for Vimeo?
- How To Record a Private Video on Vimeo
- How To Upload a Private Video to Vimeo

André Bastié
Hello! I'm André Bastié, the passionate CEO of HappyScribe, a leading transcription service provider that has revolutionized the way people access and interact with audio and video content. My commitment to developing innovative technology and user-friendly solutions has made HappyScribe a trusted partner for transcription and subtitling needs.
With extensive experience in the field, I've dedicated myself to creating a platform that is accurate, efficient, and accessible for a wide range of users. By incorporating artificial intelligence and natural language processing, I've developed a platform that delivers exceptional transcription accuracy while remaining cost-effective and time-efficient.