
How To Get The Translation On Zoom During a Zoom Webinar
Discover the critical role of language interpretation in Zoom webinars for inclusive, effective, and global communication.
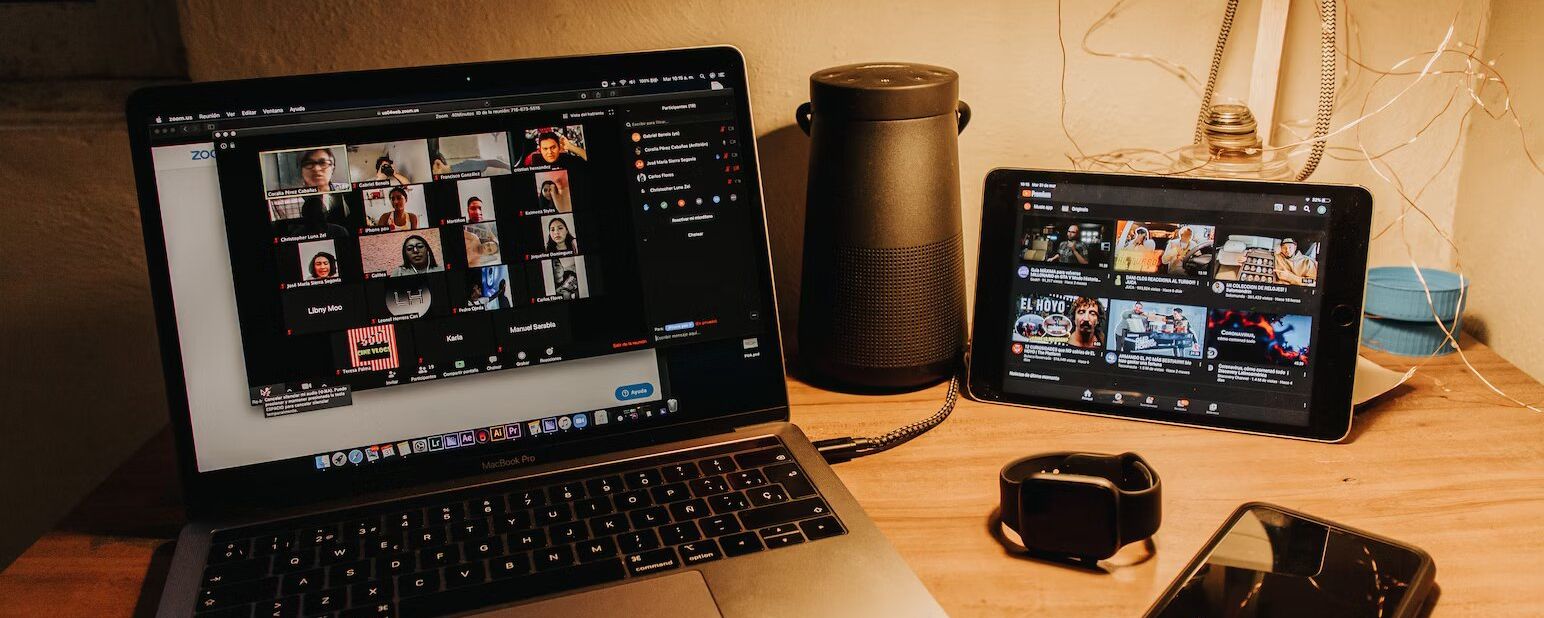
This guide covers how to transcribe Zoom meetings and webinars using Zoom's in-built transcription service and third-party transcription services.
Zoom is a powerful tool to connect people worldwide with meetings and webinars. It allows for virtual interactions when face-to-face meetings aren't possible. Businesses use Zoom meetings for many situations, especially to connect their remote workforce with their in-house team via a good video and audio connection.
On the other hand, a webinar allows the host to reach a vast audience ranging between 500 and 50,000, depending on the license held for webinar use. In addition, all participants will have view-only capabilities. It allows companies to share information online with their entire team simultaneously, even if they're located across a country or the world.
The host can enable cloud recording for future viewing for those who miss the meetings or webinars. These Zoom recordings are valuable for relaying the important messages of the meeting without needing to conduct the meeting or webinar again. In addition, the host can transcribe these meetings to share the information in both formats. In this way, the audience can decide if text or video and audio are better for receiving the information.
We'll specifically discuss Zoom recordings today and how to transcribe them, whether you're using English or other languages. These transcriptions are instrumental, making referring back to the meeting or webinar much easier. Read on for everything you need to know about converting Zoom recordings to text.
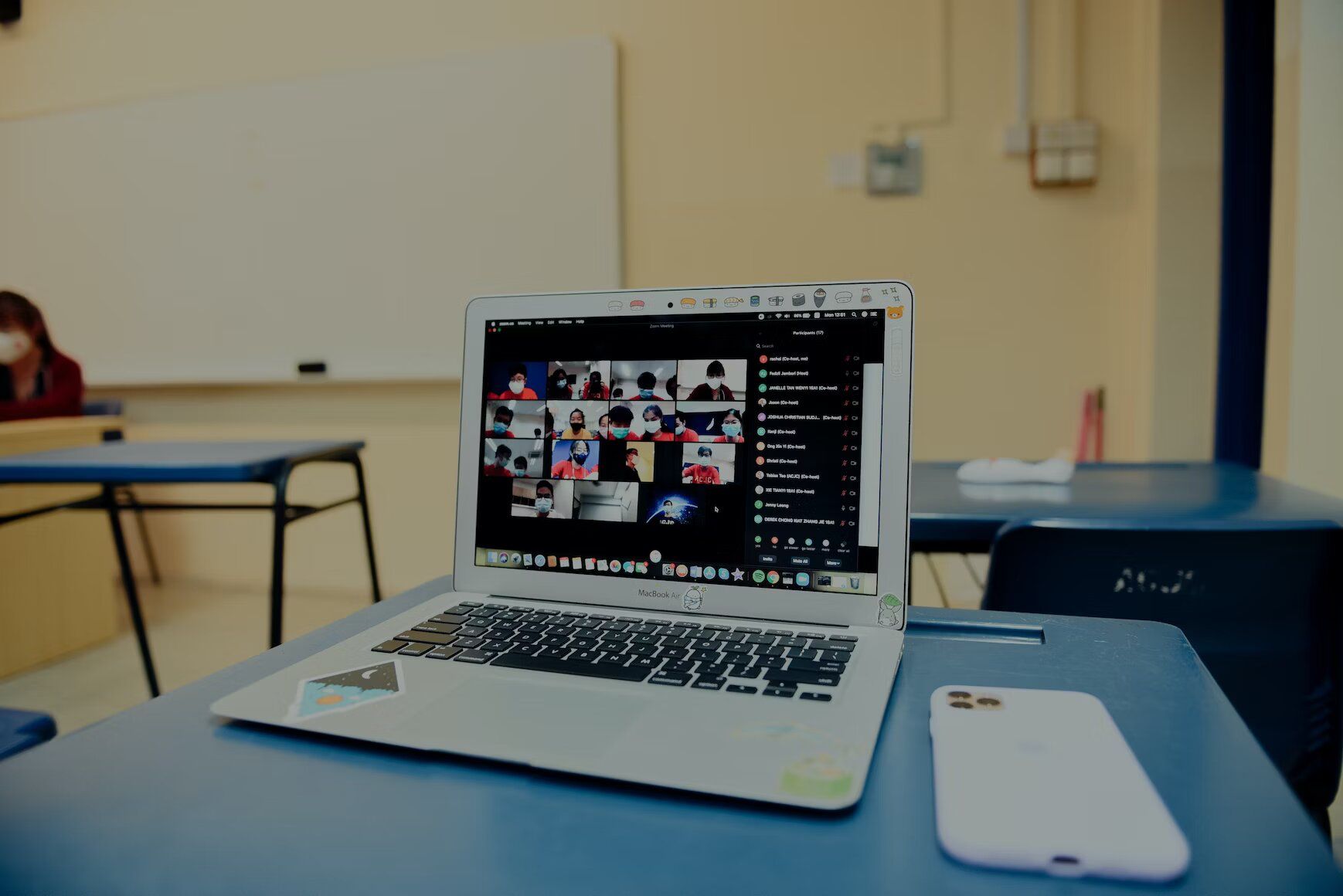
The first step for transcribing your Zoom webinar or meeting is to create a cloud recording of the event. You must have a business, education, or enterprise license to access cloud recordings. With this license, you can go into your Zoom settings and enable cloud recordings.
Cloud recording is an automatically enabled feature for all paid subscribers; however, you will have to activate it based on the selection you want based on such features as an active speaker, shared screen, and gallery view. Once this step is completed, the option for recording will be available within the Zoom meeting.
Only hosts and cohosts can initiate the recording. They'll also have control over the recording operation. When you are hosting a meeting, you cannot use your mute button during recording, or no sound will be captured. Once the meeting starts, click the record button. Similarly, click the stop button or end the meeting to discontinue recording.
Once the video is recorded, you can download it or share it with your audience. Zoom has application support for Microsoft and Apple devices so you can make your video with either operating system.
You can use Zoom to transcribe your meeting or webinar recording. It's automatically enabled every time you record a video after the first time you set it up. First, you'll need to enable cloud recordings. Then, in the advanced cloud recordings settings, select the box to create an audio transcript. You cannot transcribe a live meeting or webinar. You must have this first step where you make a recording.
Following your meeting, you'll receive an email when the recording is available. Shortly after, you'll receive another notification that your transcript is available. You'll also be allowed to display the transcript within the video as closed captioning or subtitles. When you share your video, you can choose whether the viewer will have access to the transcript. The files will be in different formats, so they'll be easily identifiable.
The Zoom transcription service makes things easy by breaking the transcription into segments based on where it occurred in the recording. Each section will have a timestamp illustrating where in the recording the event happened. You'll have the opportunity to edit the transcript for punctuation and grammar, which the software will not accurately capture.
This tool makes everything much easier for the host, as all the required elements are in one place. You'll have the option for recording, transcribing, and editing all in one if you're a paid Zoom user.
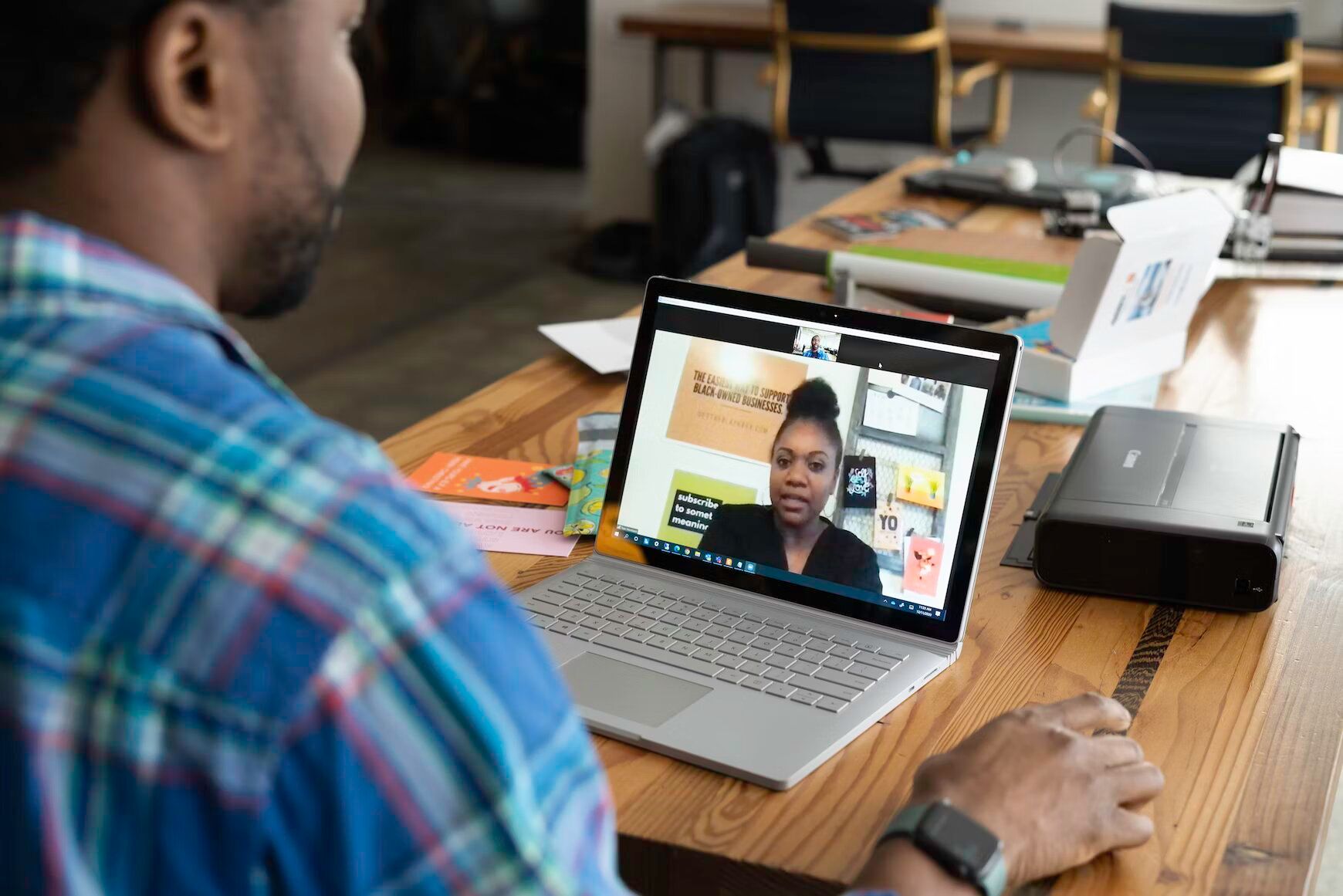
You can also choose from many free or paid third-party services that can transcribe your Zoom meetings or webinars. You must upload your video file to your preferred online service to use these. Some of these services use AI to create your text files, while others rely on humans. How quickly or accurately you want your transcriptions to be will determine which service you rely on. In addition, the different services offer access to many languages, including English.
You'll have the option for software designed for Microsoft systems or Apple devices. When learning how to use these third-party transcription services, many YouTube instructional videos can guide you through the process. You can watch reviews for paid and free services to find which will better meet your needs to transcribe your video to text.
Your transcript will closely follow your speech. Unless you choose a service that uses human transcription, you may notice that the content is not perfectly translated from speech to text. Light editing may be needed to ensure it flows correctly. Before you add the voice transcription as captions or subtitles, you'll want to read through thoroughly.
When you choose your service, you may get better results when you select premium over free options. They will have higher-quality options to convert your videos into a clear, easy-to-read document. In addition, when you upload your media, you're likely to get better opportunities for the security and protection of the information in your videos.
Before you make subtitles or captions, you'll want to ensure you read through your document to ensure it does not need editing. This will ensure that if you post on YouTube, your video will look professional and have excellent results on Google.
One of the more popular third-party choices is Happy Scribe (happyscribe.com). This service supports 120 languages and offers the option of human or AI transcription. If you select human services, the service will transcribe your video within 24 hours, resulting in 99% accuracy. AI transcription is faster, but accuracy drops to 85%.
One of the essential components of getting the best Zoom transcriptions is ensuring your recording is clear. This will allow you to make and add captions to your video. Before you export your file, you'll want to ensure it's entirely audible and easy to understand. This will ensure the software can easily pick up on each word and voice.
Second, you'll want to ensure the third-party software has agreeable security features. Your video files will need to be protected, considering you may be uploading company secrets that need to be kept from public view. In addition, you'll want to know they'll keep your fill safe after they transcribe your audio to text.
After you convert your videos to text, you'll need to download the document and ensure that all formats are accurate. All information must be presented clearly to your audience when sharing the file.
Additionally, before you download anything, you can edit your transcript online with your Zoom account or third-party transcription service. This way, you can add any overlooked word or punctuation, ensuring your final product is polished and refined.
Having your Zoom meeting or webinar transcribed will allow you to provide the information in writing for easy access and referencing. Each step to enabling transcription services within Zoom is straightforward for paying users. Being able to convert your audio to text in the same place you record your media is highly convenient. In addition, Zoom will label the transcript with the minutes at which things were said.
However, if you're not a paying Zoom client, there are plenty of other options that you can find through a simple Google search. Third-party transcription services can convert your audio to text in minutes and support several languages. No matter which service you select, you'll have the option to export your transcribed media.
With transcription taking a short time, you can access a historical record of your Zoom webinar or meeting directly following the event. It's a great way to allow your viewers an easy method of referring to the content in the meeting without having to rewatch the entire thing. Regardless of which transcription service you're using, you'll benefit from the ease at which you can convert your audio to written word.
Whether using Zoom or a third-party service, every process step is straightforward. The software will quickly transcribe your audio to text, leaving you with a great reference tool that makes reviewing the webinar or meeting much faster than watching the entire video.

Discover the critical role of language interpretation in Zoom webinars for inclusive, effective, and global communication.

The shift from in-person to virtual meetings has revolutionized business communication. Dive into the Zoom era and its benefits.

Navigating the virtual realm? This guide simplifies joining Zoom sessions, ensuring seamless connection across devices and platforms. Dive in!

Navigating the digital age, this article delves into retrieving Zoom recordings and enhancing the experience with transcription and captioning services.

Discover the power of Zoom's transcription feature and elevate your virtual meeting experience.

Maximize your Zoom meetings' potential by converting recordings for accessibility and seamless collaboration.

This blog post provides a step-by-step guide on how to translate subtitles on Zoom. It covers the process of enabling the real-time transcription feature, selecting the language for translation, and adjusting subtitle settings for optimal viewing. Helpful tips and troubleshooting suggestions are also included.

Yes, Zoom has a feature called Closed Captioning that can display translated subtitles. Hosts or participants can enable this feature and select the language for the subtitles. It's a useful tool for multilingual meetings or webinars.

Zoom Cloud Meetings is a video conferencing platform that allows users to host and join virtual meetings. It offers features such as screen sharing, recording, and breakout rooms for collaboration purposes. It has gained popularity during the COVID-19 pandemic for enabling remote work and online learning.

Zoom meetings are now essential; transcripts enhance efficiency and accessibility.